皆さん こんにちは!
iPhoneでLINEメッセージやGmailといったサービスを利用している場合では、メッセージ入力やメール作成、返信といった入力作業も必要になります。
この場合では日本語かな入力のキーボードで単語の変換を行いますが、真っ先に自分が求めている単語が表示されない場合もあります。このような場合では、必要に応じて、ユーザー辞書に単語を登録しておくと、メッセージ入力がスピーディーになる場合があります。
また、単語だけでなく、短めの文章も登録しておいたりすると、メールの作成や返信といった場合でも役立つます。
今回の記事は『iPhone 使い方!ユーザー辞書に単語や文章を追加登録する方法』についての内容になります。
参考になるのか?分かりませんが、最後まで読んで頂けると幸いです。
iPhone LINEメッセージ入力やメール作成時に困る事
ここでは、iPhoneで利用するLineメッセージ入力やメール等を作成している時に困る事についての内容になります。

自分好みの単語が表示されない
LINEメッセージやメールを返信する場面で困る事と言えば、自分が求めている単語が選択候補に一発で表示されない事に尽きるのではないでしょうか?
一発で表示されない場合では、何回か?候補を選択する事になるのですが、この回数が多ければ多いほど、入力効率にも影響が及ぶ事になります。
特にLINEメッセージでは、相手もインしている場合では、直ぐにメッセージを送信した方が良いですから、もたつかないほうが良いです。
改善できる部分は改善した方が無難なため、ユーザー辞書に登録するなどの対策も必要になります。
短めの文章は登録しておきたい
挨拶文も含めて、短めでかつ、よく使う文章はユーザー辞書に登録しておいた方が無難な選択だと思います。
というのも、登録するのが面倒に感じている場合に限って、必要に感じる場面が訪れるからです。
実際に登録すると、今度は登録した文章を使う場面に恵まれなくなるものです。本当にこれは、こまったな~といった感じなのですが、登録しておけば、いつか?分かりませんが使う機会にも恵まれると思います。
メール返信が大変
iPhoneでメールを返信する場合では、メールを作成や返信作業が必要になりますが、この時に入力が大変に感じます。もっと簡単に返信できれば良いのですが、これがなかなかそうもいかない場合が多いです。
相手によっても文章が異なりますから、こればっかりは仕方ないのですが、定型文であれば共通化できるため、ユーザー辞書に登録しておくと便利かも知れません。
頭では分かっているのですが、どういう規則で登録するのか?も考えないといけませんから、短めの文章は登録していない方が多いかも知れません。
iPhone ユーザー辞書に単語などを登録できる
ここでは、LINEメッセージやメール作成でよく使う単語や短めの文章をユーザー辞書に登録している!についての内容になります。
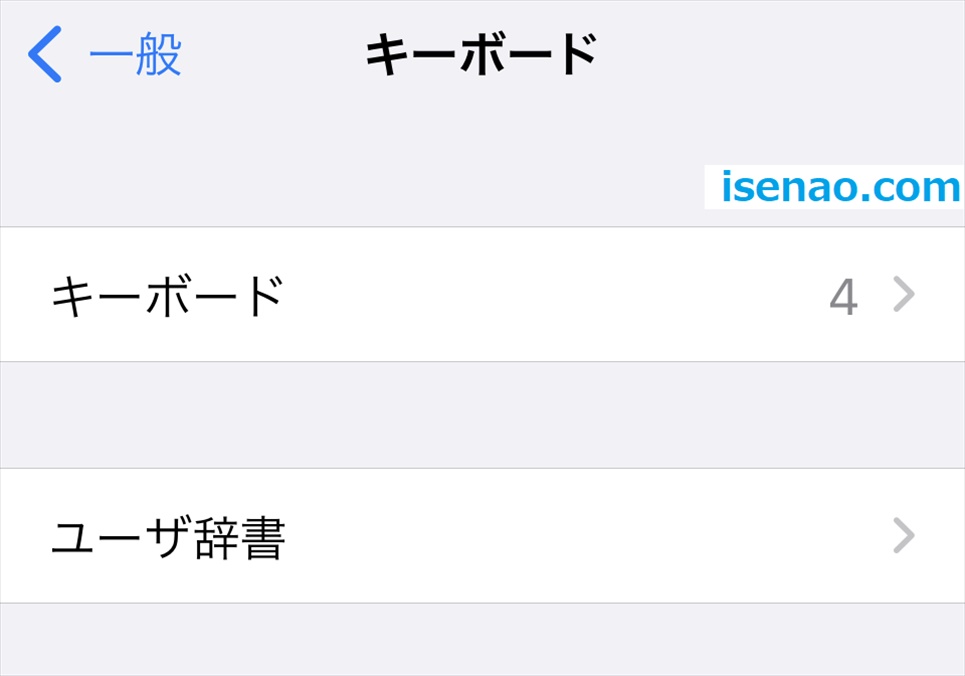
よく使う単語や短めの文章
よく使う単語の中で日本語変換しても真っ先に表示されない場合では、ユーザー辞書に登録しておいた方が良いと思います。
登録するのは単語だけではなく、短めの文章も普通に登録しています。iPhoneでGmailする場合も多いですから、この時に直ぐに返信できるように短めの文章も登録しているのである。
この場合の読みは「めーるあ」や「めーるい」の規則を勝手に作っています。自分の中で規則を作って、それに従って登録していくだけですから、便利に使えます。
よく使う顔文字
よく使う顔文字は2つ程度なのですが、それでも、簡単に直ぐに呼び出せるようにユーザー辞書に登録しています。とはいえ、そんなに使う機会は少ないのが実情になります。
その理由としては、LINEメッセージの場合では顔文字よりも絵文字やスタンプの方が圧倒的に利用しやすいですから、あえて顔文字なんて使いたいという気分にならないからです。
それこそ、絵文字やスタンプ等が飽きてしまった場合のワンポイントという使い方の方が多いかも知れません。
中国語(繁体字)の単語
筆者の場合は個人的に台湾が好きという事もあり、中国語繁体字の単語をユーザー辞書に登録しています。どのように登録しているのか?と言うと、基本的には繁体字の発音を日本語の読みで登録しています。
でも、いくつか?組み合わさった言葉の場合は、簡単に呼び出せるように読みを簡略化している場合が多いです。最初の何文字までといった感じ。
というのも、台湾の友達とLINEメッセージする場合に中国語繁体字を使うので、ユーザー辞書に登録しておいた方が便利に感じます。
iPhone 使い方!ユーザー辞書に単語を登録する方法
ここでは、iPhoneのユーザー辞書に単語や短めの文章を登録する操作方法についての内容になります。
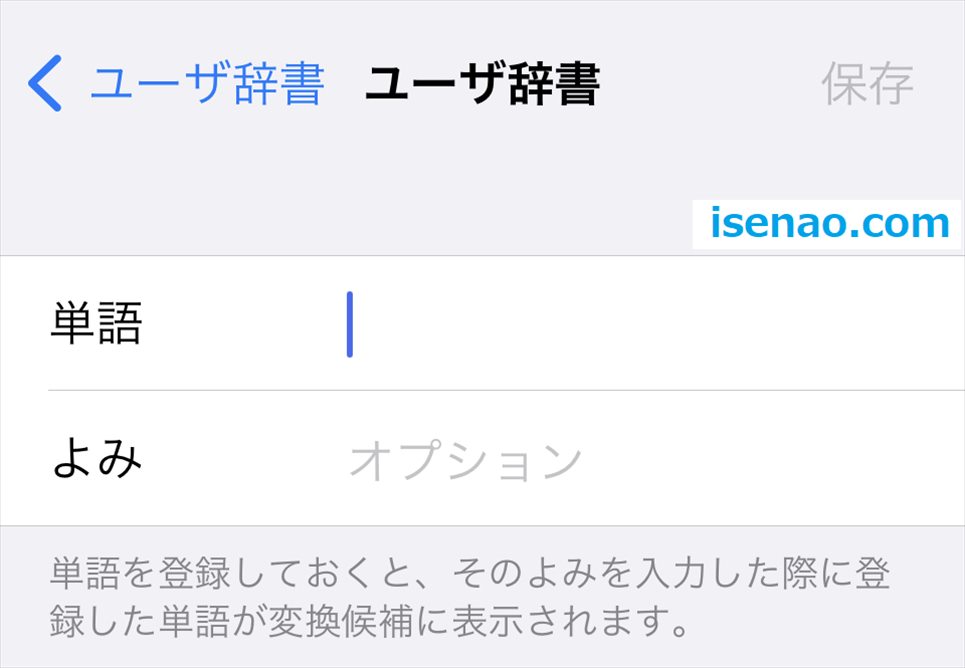
ユーザー辞書を表示する方法
① 設定
先ず、設定の一般をタップして表示し、キーボードを選択します。
② 注意事項
ここでの注意事項としては、設定の一般には辞書が有るのですが、この辞書はユーザー辞書とは関係ないです。
③ ユーザー辞書
設定の一般でキーボードを選択すると、ユーザー辞書が表示されます。これをタップして選択します。
ユーザー辞書に単語を登録する方法
① 単語一覧
ユーザー辞書をタップすると、現在登録されている単語の一覧が表示されます。
② 右上の+
画面の右上に表示されている「+」をタップすると、単語登録できるようになります。
③ 単語登録
「単語」と「よみ」を入力して「改行」を押すと、単語がユーザー辞書に登録されます。
ユーザー辞書の単語一覧
「読み」があいうえお順で並んで表示となります。単語の重複も読みが異なっていれば、何も問題なく登録できてしまいますので、重複チェック機能はないのかな?といった感じ。
iPhone キーボードの追加方法
ここでは、ユーザー辞書の関連事項として、新しいキーボードを追加する方法についての内容になります。
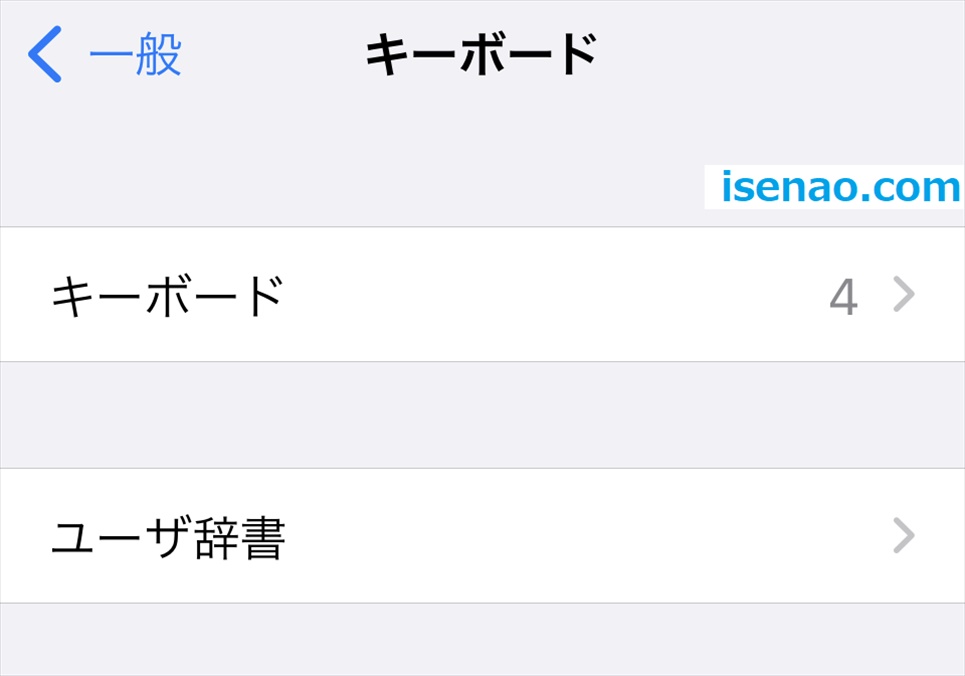
iPhone 新規購入
AndroidスマートフォンからiPhoneに乗り換えた場合では、日本語かな入力のキーボードを追加する必要があります。
基本的にな標準で日本語-ローマ字入力がセットされているので問題ないと感じてしまうのですが、実は問題あります。
というのも、この日本語-ローマ字入力はパソコンのキーボードのような配列になっているため、入力するのが非常に大変です。
この事に気が付くのはたいていの場合、LINEメッセージの送信や返信といった場合が多いのではないか?と考えます。
特に相手と相互にメッセージのやりとりをしている場合では入力するのが大変ですから、このような展開になる前に、いつものスマホ用キーボードを作成しておく必要があります。
日本語かな入力のキーボードを追加する方法
① 設定・一般
設定をタップした上で、一般を選択すると、キーボードという項目が表示されます。このキーボードをタップして選択します。
② キーボード
キーボードが表示されると、あらに画面の一番上にキーボードという項目があるので、これをタップします。
② キーボード追加
「新しいキーボードの追加」をタップすると、その他のiPhone用キーボードの一覧が表示されるので、「日本語-かな入力」を追加します。



コメント