皆さん こんにちは!
iPhoneにアプリをインストールすると、ホーム画面にアイコンが並んでしまいます。そのまま利用しているのであれば何も問題ないのですが、お試しで使っただけ!という場合ではそのままホーム画面に放置する事になります。
一度このような事を行ってしまうと、次から次へと同じような事の繰り返しを行ってしまう傾向にあるため、必然的にホーム画面はアプリのアイコンでいっぱいになってしまいます。
この状態では整理整頓も必要になるのが実情になります。この場合にiPhoneではどのような方法が有るのか?も気になる要素の1つです。
今回の記事は『iPhone 活用方法!Appライブラリはホーム画面整理に役立つ』についての内容になります。
参考になるのか?分かりませんが、最後まで読んで頂けると幸いです。
iPhone ホーム画面はアプリでいっぱい
ここでは、iphoneのホーム画面の状況についての内容になります。アプリのアイコンが所狭しと並んでいるといった感じ。
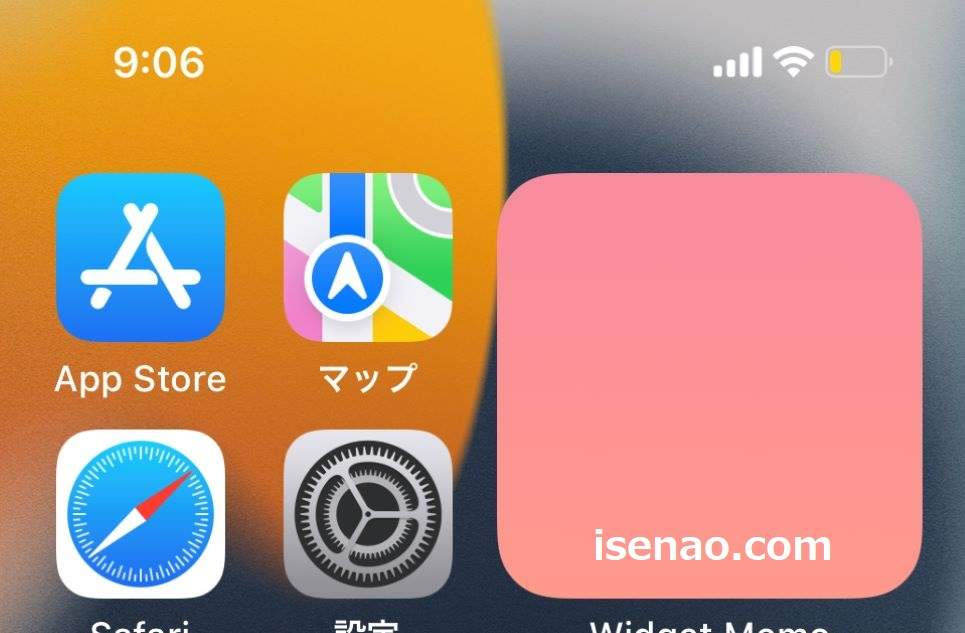
ホーム画面はアプリでいっぱい
iPhoneにアプリをインストールすると、ホーム画面にズラーとアイコンが並んでしまうため、いつの間にか?ホーム画面がアイコンでいっぱいになってしまっている場合も実際にあります。
この場合では、いくつもページが自動生成されて何回かスワイプ操作をしないと目的のアプリを見つける事ができない!といった感じになってしまう事も有るのではないでしょうか?
可能ならば、その都度、こまめにホーム画面のアプリは整理整頓した方が良いのですが、時間が経過すれば経過するほど、そのように感じていても、その内に横着になっていくものです。
その結果、気が付いた時は既に時遅しといった感じで、アプリでいっぱいになっているといった感じ。
どうやって整理すれば良いのやら?
ホーム画面が何枚も自動生成されている状態で、アイコンの整理を行おうとすると、やる気が沸かないといった気分になってしまいます。ハッキリ言って、多過ぎるんですよね。アイコンが・・・
少なくとも、このような感じにならないタイミングで整理整頓しないと、いつになってもホーム画面が整理整頓できない状態が継続する事になります。
使わないアプリは削除
iPhoneで利用するアプリをApp Storeからインストールした場合では、本当に使えるアプリなのか?調べる目的でアレコレ入れる場合が多いと思います。
お試しで使ってみるのも良いのですが、この時に、使えない!と判断したら迷わず削除(アンインストール)した方が良いです。
全く利用していないのに置いておくと、ホーム画面にアプリのアイコンでいっぱいになってしまうので後で大変になります。
iPhone ホーム画面を整理整頓する場合
ここでは、iphoneのホーム画面を整理整頓してシンプルにするにはどうすれば良いのか?についての内容になります。
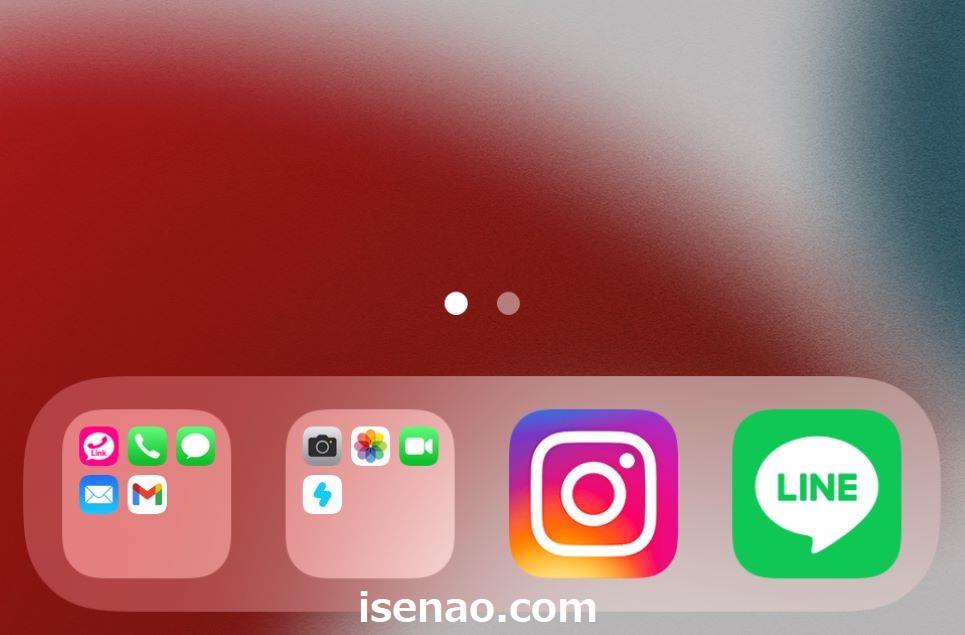
アプリのフォルダ化
iPhoneのホーム画面にあるアプリのアイコン同士を重ねるとフォルダを作成する事ができます。同じ種類のアプリをフォルダ化してグループ化する事でホーム画面を綺麗に整理できるようになります。
但し、ここで注意事項があります。フォルダは新規作成できないので注意が必要になります。フォルダは必ずアイコン同士を重ねて作成するパターンになるため、煩わしいと感じる場合もあります。
とはいえ、確実に整理できるようになりますから、とても有効的な手段となるため、フォルダの作成方法は覚えておいた方が良いです。
Dock活用
ホーム画面を整理整頓する場合ではDockも有効な手段となります。Dockにはフォルダも含めてアイコンを4つまで配置できるため、ここに2つのフォルダ&2つのアイコンを格納すると使い勝手も良くなります。
何故か?と言うと、フォルダは2ステップでアプリを起動できるのに対して、アイコンの場合は1ステップでアプリを起動できるからです。バランス良く配置する事によって使い勝手も向上するのである。
でも、直ぐにアクセスしたいアプリを配置した方が良いので、Dockに配置するフォルダは1つが良さそうに感じます。
コントロールセンター活用
画面上から下にスワイプすると表示できるコントロールセンターもホーム画面の整理に役立ちます。
ここには電卓やウォレットなどのアプリを表示できるため、これらのアプリはフォルダ化で纏めてしまう事ができるようになります。
便利に活用するのであれば、これらの便利な機能も使って総合力で整理整頓するのも1つの方法になります。
iPhone ホーム画面の整理方法について
ここでは、iphoneのホーム画面の整理方法についての内容になります。具体的にどのような方法が有効的なのか?など。

シンプルにしたい場合
ホーム画面の整理整頓と言っても使用者によっても、どのようあイメージなのか?が異なります。
筆者で言えば、とにかくホーム画面1ページ目はシンプルでかつアイコンが少ない状態が全てにおいて最適と考えていたりします。
それに対して、アプリはグループごとに纏めて、アイコンはホーム画面1ページ目で収める!整理方法もあります。この事からも分かるように自分はどのような整理整頓を目指しているのか?も重要な要素になります。
シンプルと言っても実際に整理する人によっても何通りも整理整頓方法が有るので、一概には何とも言えないのが実情になります。
ウィジェット活用する方法
ウィジェットを活用して、ホーム画面を整理する方法もあります。ウィジェットの場合では情報系やカレンダー系が多いですが、アプリのランチャータイプもあります。
このようなランチャータイプのアプリを活用して自分好みのホーム画面にカスタマイズするのも1つの方法になります。
但し、ランチャーアプリの場合では無料で利用できるけれども、有料アップグレードしないと使い勝手が良くならないアプリもあります。
Lancher アプリ
筆者の場合は、無料で利用できるウィジェットタイプのランチャーアプリを実際に利用しています。
アプリ名称は Lancher になります。このアプリは確かに無料で利用できるのですが、有料版にしないと使い勝手が良くないと感じます。
機能をアップグレードするまでもないので、無料で利用できる範囲内で満足している事もあり、無料版を利用しています。
iPhone ホーム画面の整理方法はAppライブラリが役立つ
ここでは、iphoneのホーム画面を整理する場合は、Appライブラリを活用するのも1つの方法についての内容になります。
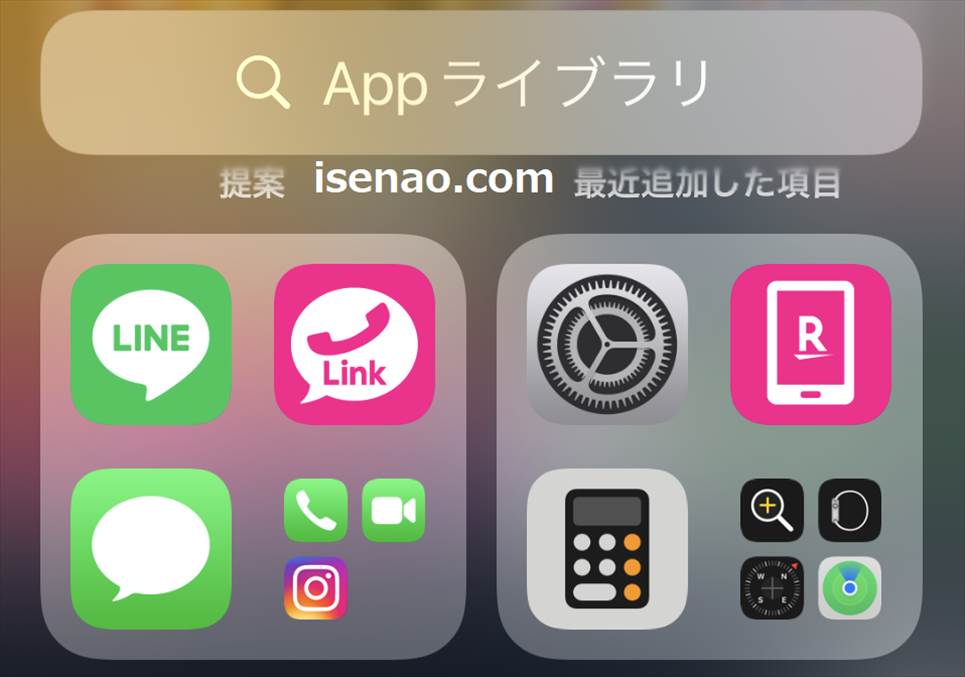
Appライブラリについて
ホーム画面の整理にはウィジェットタイプのランチャーアプリを利用する方法もありますが、無料で利用できるアプリの場合では必ずしも使い勝手が良いとは」言えない場合も多いです。
このような場合では、何の為のランチャーアプリなのか?分からないため、必ずしも最適に感じる方法ではないです。
それならばどのようにすれば良いのか?と言うと、Appライブラリを活用するのも1つの方法になります。
Appライブラリは標準機能のランチャーアプリといった感じで理解しておけば良いのかな?と思います。
Appライブラリはホーム画面の整理に役立つ
Appライブラリをどのように活用すれば良いのか?と言うと、ホーム画面上で長押しするとアプリの削除が行えるようになりますが、ここで「ホームから取り除く」を選択できるようになります。
ホーム画面から取り除いたアプリは、自動的にAppライブラリに保持されるようになります。しかも自動的にグループ化してくれるので手間が省けるのである。
それでいて、アプリを見つける場合も検索できますし、グループ分けされているので見つけやすいという特徴があります。
Appライブラリ 使い方
ホーム画面上で何回か?左にスワイプすると表示されます。何か?という表現を説明すると、ホーム画面が何ページ有るのか?によっても変わってきます。
筆者の場合は2ページしかないので、2回スワイプするだけで表示できます。



コメント