皆さん こんにちは!
Androidスマートフォンを所持している場合も多いと思います。また、現在はiPhoneに乗り換えている場合でもOSのサポート期間内であれば、Wi-Fi接続によるインターネットも利用できますからタブレット端末として活用も可能です。
このスマホを活用する場合ではキーボードを接続して入力作業を行うというまさか!のパターンも実際にやっている人が居たりします。流石に真似できない芸当に該当するのですが、実際にやってみると普通に使えるじゃん!という事に気が付いたりします。
それならばどのように連携すれば良いのかな?というのも気になる要素の1つだったりするものです。
今回の記事は『Androidスマホ活用方法!Bluetoothキーボード連携方法』についての内容になります。
参考になるのか?分かりませんが、最後まで読んで頂けると幸いです。
Androidスマホでもキーボードを利用できる
ここでは、Androidスマートフォンで利用できるキーボードについての内容になります。

USB接続キーボード
Androidスマホには、USB Type-C端子が搭載されているので、USB接続で利用できるキーボードを接続する事ができます。但し、USB Type-Cに対応しているキーボードは有るのかな?となってしまいます。
この場合では、USB-C対応のUSBハブを利用する 又は 変換アダプタを使っての接続となります。利用するのであれば、USBハブの方が良いのではないか?と考えます。
というのも、パソコンで利用している可能性があるため、もし、USB-Cに対応しているハブであれば、別途購入する必要がありません。仮に所持していないのであれば、わざわざ購入する必要はありません。
これでは目的が達成できないじゃん!と思うかも知れませんが、USB接続に拘る必要がないと思います。他にもワイヤレス接続する方法が有るので、そちらを検討してみるのも1つの方法になります。
ワイヤレスキーボード
Androidスマホでも利用できるキーボードはUSB接続だけではありません。ワイヤレスキーボードも利用できます。ワイヤレスキーボードの場合では2種類あります。
1つはWi-Fi接続するタイプ。こちらのタイプでは、別途USB Type-Aレシーバーが付属しているため、USBハブが必要になります。もう1つのタイプはBluetooth接続キーボードになります。
Bluetoothの場合では、USBレシーバーはない代わりに、利用する場合ではスマートフォンをペアリング設定しないと利用できないようになっているのが特徴になります。
どちらのタイプが良いのか?は個々の判断にお任せとなります。
AndroidスマホではBluetoothキーボード接続も魅力的
ここでは、Androidスマホでワイヤレスキーボードを利用する場合についての内容になります。

携帯するなら折りたたみ式
Androidスマホでキーボード入力する機会って本当にあるのかな?と思うのは気のせいでしょうか?と思いきや、スマホにキーボード接続してブログ作成している強者が実際にいるのは大変驚きました。
こんな小さい画面でキーボード入力なんて、とても真似できないと感じるのですが、発想が素晴らしいと実感します。それならば、実際にチャレンジしてみよう!という気分になるのですが、実際にやってみたら、あまり良い選択とは言えませんでした。
どうしてこのように感じるのか?と言えば、使い慣れていないからだと思います。初めてチャレンジしている訳ですから、使い慣れていないのは当然なのである。
この状態で便利に感じる筈はないですから、散々な評価になってしまうと思います。因みに外出先に持ち歩く用途であれば、折りたたみ式のキーボードがコンパクトに収納できて良いと思います。
自宅で使うならマウスも必要
スマホとキーボードを接続して利用する場合では、タッチパッド付キーボードよりもマウスが良いのではないか?と感じます。
その理由としては、キーボードにタッチパッドが付いている場合では、簡易的なサイズになってしまうので便利に感じないです。
とても小さなタッチパッドが有っても便利に利用できないのであれば、意味がありません。この事を考慮すると、タッチパッド付キーボードよりもマウスを利用した方が賢明の選択になります。
それに利用場所は自宅ですから、持ち歩く必要もなりため、マウスを使っても問題ないと思います。
AndroidスマホではBluetoothキーボードの使い方
ここでは、AndroidスマホでBluetooth接続のワイヤレスキーボードを利用する方法についての内容になります。

どのように利用すれば良いのか?
Androidスマートフォンでキーボード入力を行う場合では、USB接続やBluetooth接続にて、キーボードを接続する必要があります。どっちのキーボードを使うのか?は個々の判断にお任せとなります。
筆者の場合はBluetooth接続キーボードを所持しているため、USB接続でキーボード入力は全くの想定外となります。そのため、Bluetooth接続にてキーボード入力を行います。
この場合の補足事項としては、キーボードの電源を入れたからといってスマホと接続できないという部分に尽きます。電源入れたら直ぐにキーボード入力できるという訳ではないのである。
ペアリング設定を行った上で、Androidスマホと接続しないとキーボードは利用できません。
ペアリング設定する操作方法
① 電源ON
具体的にどのようにAndroidスマホとBluetoothキーボードをペアリング設定するのか?と言うと、先ずはキーボードの電源ONとなります。
② スマホの設定
Bluetooth接続にてスマホとキーボードをペアリング設定するため、Androidスマホの設定画面を開きます。ここでの注意事項としては、Bluetooth接続の場合は、接続済みのデバイスを選択する必要があります。
③ 新しいデバイスとペア設定
接続済みのデバイスを開くと、ペア設定済みのデバイスが表示されます。Bluetooth接続していなければ何も表示されません。「新しいデバイスとペア設定」を選択します。
④ ペアリングボタン
「新しいデバイスとペア設定」を開くと、使用可能なデバイスが表示されます。ここで、Bluetoothキーボードのペアリングボタンを押します。そうすると、スマホ側にキーボード名が表示されるのでタップします。これでペア設定が完了します。
⑤ 確認
ペア設定されると、自動的に接続済みのデバイスのページに戻ります。ここで、その他のデバイスの所にBluetooth接続したキーボードが表示されます。
ペアリングボタン
Bluetoothキーボードとペアリングする場合に利用するペアリングボタンについてですが、Bluetoothマウスの場合は専用ボタンが搭載されている場合が多いです。
それに対して、Bluetoothキーボードの場合では、「ファンクションキー」と「何かのキー」の組み合わせの場合が多いです。
AndroidスマホBluetoothキーボード使用レビュー
ここでは、AndroidスマートフォンでBluetooth接続のワイヤレスキーボードを使用したレビューや感想についての内容になります。

外出先に持参する用途
AndroidスマホでBluetoothキーボードを利用して入力作業を行う機会というのは、実際にどれほどあるのか?分かりませんけれども、この用途で利用するのであれば、軽量&コンパクトでかつ折りたたみ式が良いと実感します。
コンパクトな形状のキーボードは多いですが、重量が重たかったりするので、コンパクトさだけを追求するのは良くないと感じます。
特にキーボードが重たいと感じる場合では、その分、持ち歩き時に余計に疲れてしまいまいますからイマイチに感じます。
そのため、総合的に考慮すると、軽量でかつ、使い勝手の良いタイプが求められるのではないか?と個人的に考えます。
キーボードサイズは重要
外出先にBluetoothキーボードを持参する用途では、もう1つ重要に感じる要素があります。
それは何かな?と言うと、キーボードサイズが該当します。コンパクトに越した事はないのですが、コンパクト過ぎると逆に使いづらいです。
1つ1つのキーサイズが小さい場合では、キーボードを見ながら入力するパターンになってしまうため、作業効率に影響が出ます。自分が入力しやすいキーサイズなのか?も重視した方が良いです。
Bluetoothキーボードのスマホ使用レビュー
AndroidスマホとBluetoothキーボードを接続して入力作業を行ってみた使用レビューになりますが、アプリのGoogle Keepに文章入力するパターンで入力しています。
いつもスマホでメモ入力する場合はGoogle Keepを利用しているため、とても使い勝手が良いです。だからといって、Bluetoothキーボードを利用すれば便利に使えるのか?といえば、決してそうではないと実感できます。
確かに入力する分には問題ないのですが、カーソルキーや数字キーも含めて小さいので神経がすり減るといった感じ。あまり良い選択ではないです。
因みに、iClever IC-BK08 タッチパッド付の折りたたみキーボードを接続して利用となります。

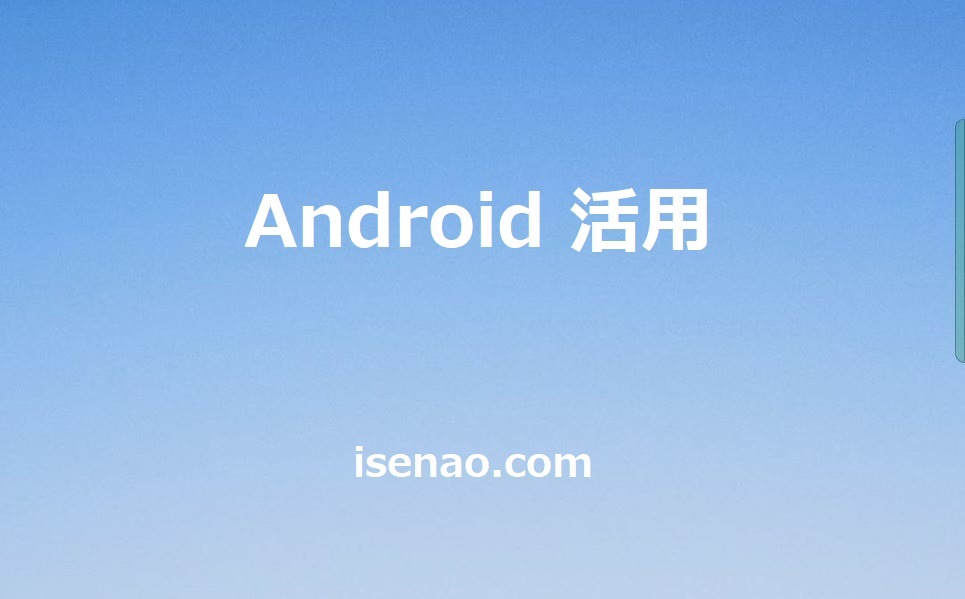

コメント