皆さん こんにちは!
AndroidスマートフォンからiPhoneに乗り換えていますが、この時に購入したのが、iPhone 13 になります。そのまま標準仕様の状態で使っているのかな?と思いきや、それなりに自分好みに設定を変更しています。
もともと、このような自分好みにするといった作業は苦にならない性格なので、試行錯誤を繰り返していたりします。でも、その中でも一番苦労したのは、キーボードかな?といった感じになります。
まさか!そんな事が有るのか?といった感じで、この設定を行う前にLINEメッセージの返信で超苦労しているからです。キーボード設定は超重要なんだ!という事を改めて認識しています。
今回の記事は『iPhone 購入後に設定変更した各種項目、日本語かな入力の設定など』についての内容になります。
参考になるのか?分かりませんが、最後まで読んで頂けると幸いです。
iPhone 初期設定後に変更した設定の各種項目
ここでは、iPhone 13 を購入して、初期設定後に変更した各種項目についての内容になります。

自動ロック
iPhone 13 を購入した状態での自動ロックの設定は30秒に設定されています。流石に早過ぎでしょう!と感じるぐらいに早かったので、1分に変更しています。
だいたい1ヶ月ぐらいの間ずっと1分に設定していたのですが、それでもちょっと短いと感じた事もあり、2分に変更しています。でも、2分では流石にちょっと長い気がするのである。
1分30秒という設定があれば良いのにな~と感じています。
iCloudへの自動写真アップロード OFF
全くの盲点だったのが、iCloudへの自動写真アップロードになります。後から気が付いて、この設定をOFFにしています。
無料で利用できるストレージ容量が5GBなので、自動的に写真をこれでもか!とアップロードしていると、バックアップができなくなってしまうのである。
この事に早めに気が付いたので良かったのですが、こういう設定が標準でONになっているとは盲点でした。この事がキッカケで、5Gオートも4Gに変更しています。
モバイル通信のオプション 5Gオート
iPhone 13 を購入すると、標準では、5Gオートに設定されています。でも、自分が利用している地域・エリア5Gが利用できない場合も有ると思います。4Gでの接続になりますが、それでもアンテナは5Gオートになっている訳である。
この場合では、余計にバッテリーを消費していると思うので、バッテリー節約も兼ねて「4G」に設定しています。というのも、自分が済んでいる地域では5Gの対象エリアではないんですよね~
この事に最初から気が付いていれば良かったのですが、1ヶ月後に気が付いてしまったのである。
iPhone コントロールセンターに機能を追加
ここでは、iPhone で利用するコントロールセンターの機能追加・変更についての内容になります。
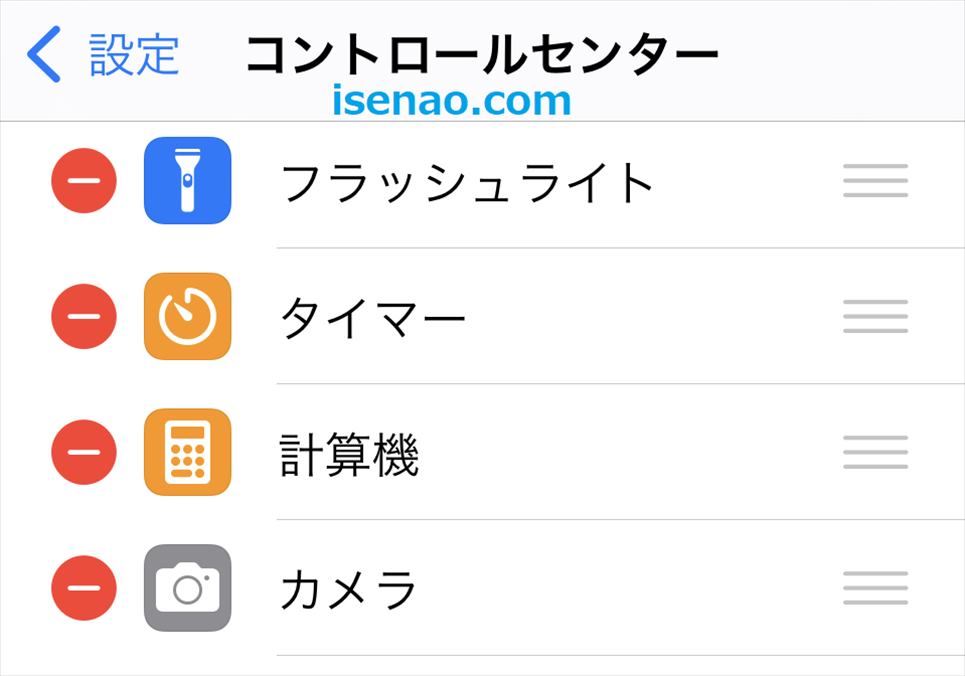
基本的には標準で問題ない
iPhoneでLEDフラッシュライトを消す場合や電卓アプリを呼び出す場合では、コントロールセンターを表示する事になります。右端から下にスワイプすると表示できるので簡単です。
音量の増減やカメラ、機内モードといった設定もここから利用できるようになっているため、便利だったりします。基本的には、標準で設定されている機能で何ら問題ない感じだと思います。
でも、この機能は使ってないから不要 又は 他の機能を追加したいといった場合ではカスタマイズできます。
追加した機能
基本的に何も追加しなくても便利に使えるコントロールセンターですが、実際に追加した機能があります。それは「ウォレット」になります。
ウォレットはアプリのアイコンとして、ホーム画面にも有るので、あえて追加する必要が有るのかな?と思うかも知れませんが、筆者の場合はその必要に迫られています。
というのも、ホーム画面はとにかくシンプルというのをモットーにしているため、フォルダに纏められるアプリは纏めておきたいのである。
ウォレットはコントロールセンターで表示できる事が分かり、コッチで呼び出せば問題ない!という結論に至り、これだけ追加しています。
減らした機能
現在のところ、標準設定されているコントロールセンターの機能の中から、不要に感じている機能は見当たらないので、1つも減らしていません。
とはいえ、実際のところは、利用していないので本当に必要なのか?というのが理解できていないと言った方が正解かも知れません。
暇な時にチェックして判断しようと考えています。
iPhone AssistiveTouch カスタムアクション設定
ここでは、仮想ホームボタンである AssistiveTouch のカスタムアクション設定についての内容になります。
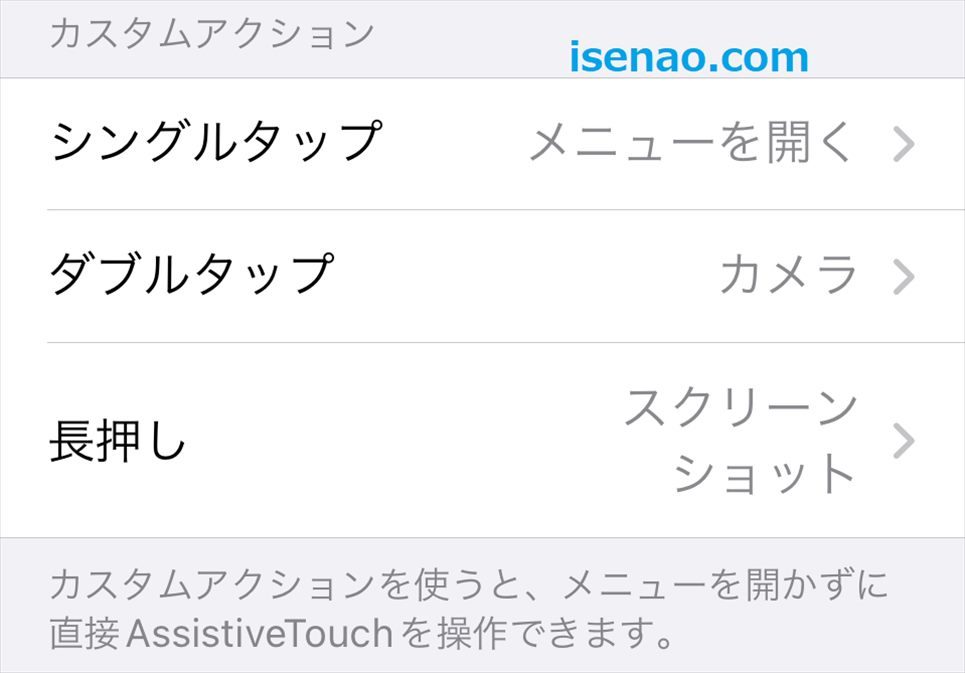
カスタムアクション設定
仮想ホームボタンを便利に使うには、AssistiveTouch のカスタムアクションを自分好みに設定する必要があります。そのため、この設定を変更しています。
実は、iPad Air 4 を所持しているため、iPhone の初期設定は iPad Air 4 の設定で済ませております。その関係で iPhone では全く使わない機能も設定されているので、この部分を変更しています。
設定できるのは3つの操作に限定されてしまうので、どの機能を割り当てるのか?は真面目に考えた方が良いと思います。
とはいえ、いつでも変更できますから、とりあえず設定して臨機応変に変更するのも良いかも知れません。
3種類の動作を設定できる
AssistiveTouch のカスタムアクションは全部で3つの動作を設定できるようになっています。
「シングルタップ」、「ダブルタップ」、「長押し」の3種類です。
仮想ホームボタンをシングルタップした場合は、何を行うのか?(動作)の設定を行うのである。これを設定しておくと便利に活用できるようになります。
実際に設定した内容
① シングルタップ
シングルタップには「メニューを開く」を設定しています。ホームでも良かったのですが、メニューの方が魅力的に感じてしまいました。
② ダブルタップ
ダブルタップには「カメラ」を設定しています。たいていの場合はDockに設定すると思うのですが、必要に応じて、直ぐに呼び出す事ができれば良いので、仮想ホームボタンでも問題ないという判断になります。
③ 長押し
長押しには、「スクリーンショット」を設定しています。ダブルタップでも良かったのですが、実際に長押しで撮影してみると、便利だったりするのでここで固定となります。
iPhone キーボードの設定(日本語かな入力)
ここでは、iPhone 13 キーボードの設定についての内容になります。意外と苦労している部分だったりしています。

日本語-ローマ字入力は使いづらい
標準で「日本語-ローマ字入力」は設定されているので、何も問題なくLINEできるだろう?と思っていました。ところがどっこい!そうは問屋がおろさないのである。
Androidスマートフォンでは、普通に日本語かな入力が行えたのですが、iPhone はQWERTYキーボードになっているのである。
流石に参ってしまった事もあり、Androidスマホと同じように利用するため、キーボードを追加して変更しています。
新しいキーボードを追加
日本語-ローマ字入力が、とても使いづらかった事もあり、日本語-かな入力が行えるように、新たにキーボードを追加しています。
キーボード名は「日本語-かな入力」となります。たぶん、iPhone 買ったら、真っ先に行った方が良いのではないか?と個人的に考えます。
日本語かな入力
「日本語-かな入力」を追加してからは、毎日のように利用しているLINEメッセージが快適になっています。Androidスマホと同じ感覚でいると、まさか!の展開も有るという事を改めて実感した感じです。
なかなか良い経験をさせて頂いたので、iPhone に乗り換えも結果として良かったのかも知れません。本来であれば、事前に調べておくべき事だと思います。



コメント