皆さん こんにちは!
Windows11を利用できるパソコンを使っている場合では、入力作業も普通に行っているのではないか?と思います。
この場合ではキーボードで入力が多いと思いますが、音声入力も利用できるので、試しに利用してみる場合も有るかも知れません。
音声入力する場合では、メモ帳や文書作成できるアプリも必要になりますが、この時にどのような方法で音声入力していますか?
たいていの場合では便利なショートカットキーを利用すると思います。でも、ショートカットキーが分からない場合も実際にあるため、こんな時はタッチキーボードを活用する選択も十分に有りです。
というのも、Surface GO、Surface Pro といったデタッチャブル仕様ノートパソコンを使っているのであれば、タッチキーボードを利用する機会に恵まれますが、このようなパソコンを使っていない場合では関係ないですから、活用できる機会に恵まれないと思います。
今回の記事は『Windows11 タッチキーボード カスタマイズ 方法(使い方)』についての内容になります。
参考になるのか?分かりませんが、最後まで読んで頂けると幸いです。
Windows11 タッチキーボードが利用できる
Windows11ではタッチキーボードを利用できるようになっています。でも、これは必要なのでしょうか?
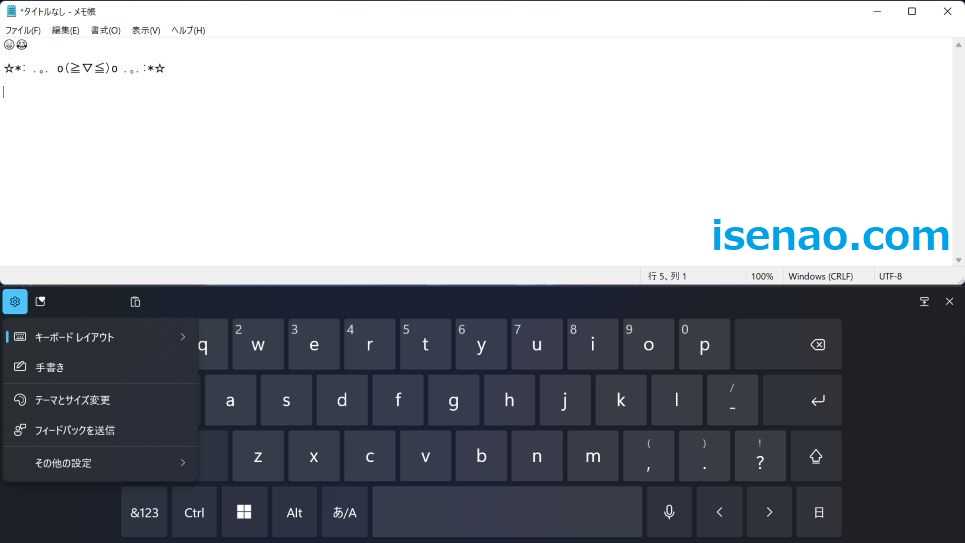
タッチキーボード
普通にデスクトップPCやノートパソコンであれば、別にキーボードは搭載しているので、タッチキーボードを表示しなくても何も問題ありません。
タッチキーボードが必要に感じるのは、キーボードが着脱できる2in1ノートPCであるSurface Go や Surface Pro といった機種が該当します。
これ以外のWindowsパソコンであれば基本的にはタッチキーボードは必要ないと考えます。とはいえ、一部の機能を利用する場合では利用する機会にも恵まれます。
仮想タッチパッド
タッチキーボードが有るのであれば、当然の事ですが、仮想タッチパッドも利用できます。
こちらの機能の場合も同様に、デスクトップPCやノートPCには関係ない機能なのではないか?と感じます。
こちらもSurface Go や Surface Pro といったキーボードが着脱できるデタッチャブル仕様のWindowsパソコンで利用できる機能だと思います。
タッチキーボード、仮想タッチパッドの表示方法
デスクトップPCやノートPCでは、あまり関係ないタッチキーボード、仮想タッチパッドになりますが、どのように利用するのか?は気になると思います。
これらの機能を利用する場合では、タスクバーの設定で、「タッチキーボード」、「仮想タッチパッド」のスイッチをオンにすると、タスクバーにアイコンが表示されます。
後は必要に応じて、クリックすれば画面に表示されます。
Windows11 音声入力ではタッチキーボードを使う機会あり
キーボードが着脱できるノートPCでの利用が最適なタッチキーボードになりますが、音声入力を行う場合ではデスクトップPCやノートPCでも利用機会があります。
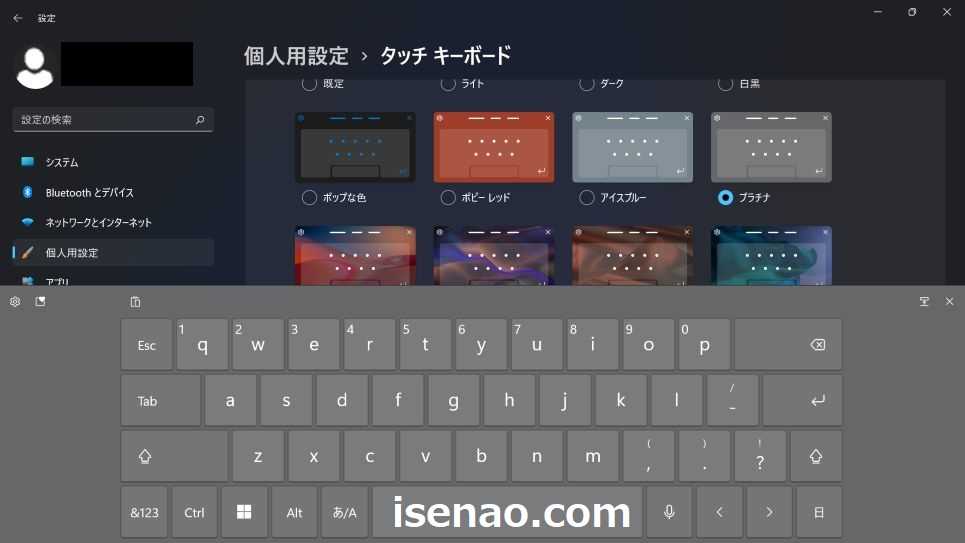
タッチキーボードを利用する機会
実は、WindowsデスクトップPCやノートPCの場合でもタッチキーボードを利用する機会に恵まれる場合があります。それはどんな時なのか?と言えば、メモ帳などに音声で入力する場合が該当します。
通常ではキーボード入力して文書作成すると思いますが、これをキーボード入力しないで音声入力する場合にタッチキーボードを利用する可能性があります。
どうして可能性なのか?と言うと、通常ではショートカットキーで音声入力のコントロールを表示するのが最適に感じるからです。
というのも、ショートカットキーの組み合わせを忘れしてしまう場合も無いとは言い切れないですから、この場合に利用する機会に恵まれるのである。
音声入力とタッチキーボードの関係性
どうして?音声入力でタッチキーボードを利用するのか?と言えば、タッチキーボードにマイクボタンが有るので、これを利用すると音声入力できるようになります。
通常ではショートカットキーの組み合わせで音声入力した方が圧倒的に簡単でかつ便利なのですが、Surface GO、SurFace Pro といったキーボードが着脱できるノートパソコンの場合ではタッチキーボードが利用できると便利に音声入力も行えます。
音声入力する場合のキーボード操作方法
① ショートカットキー
「Windows ロゴ キー + H 」
② タスクバー
タスクバーに表示されているタッチキーボードのアイコンをクリック。但し、標準では非表示。タスクバーの設定でスイッチをオンにする必要があります。

Windows11 タッチキーボードはカスタマイズできる(設定方法)
Windowsパソコンでタッチキーボードを利用する機会があるのは、基本的に SurFace GO、Surface Proシリーズに限定されますが、このタッチキーボードはカスタマイズできます。
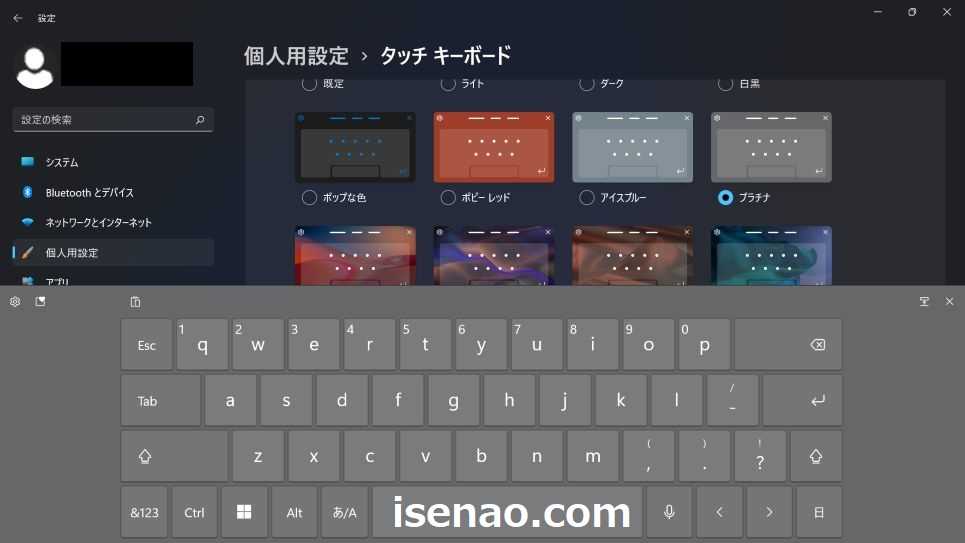
どのようにカスタマイズできる?
① キーボードレイアウト
キーボードのレイアウトは2種類から選択できます。通常は標準が選択されていますが、分割表示も可能です。とはいえ、SurFace GO、SurFace Proシリーズ以外では関係ないと思います。
② 手書き
タッチキーボードの設定で手書きを選択すると、手書き入力できるようになります。手書きできるウィンドウサイズは決して大きいとは言えないのが実情になるため、小さく感じる場合も有るのでは?と思います。
③ テーマとサイズ変更
タッチキーボードのテーマを変更する事ができます。これを変更する事で、キーボードのカラーを色々な模様に変更できるため、気分転換には丁度よいです。
④ その他の設定
その他の設定では、「時刻と言語 → 言語と地域」、「時刻と言語 → 入力」の設定ページを表示します。
タッチキーボード カスタマイズ方法
実際にタッチキーボードをカスタマイズする場合はどのように行えば良いのか?と言うと至って簡単です。
① タッチキーボード表示
先ず、画面にタッチキーボードを表示します。その上で、キーボードの左上に歯車アイコンが表示されているので、これをクリックします。
② 5択
自分がどのようにカスタマイズするのか?を5択から選択となります。「フィードバッグを送信」は関係ないので、これは選択しなくても良いです。
Windows11 タッチキーボード 手書き入力 使用レビュー
ここでは、Windows11 タッチキーボードを利用して手書き入力した場合の使用レビューについての内容になります。
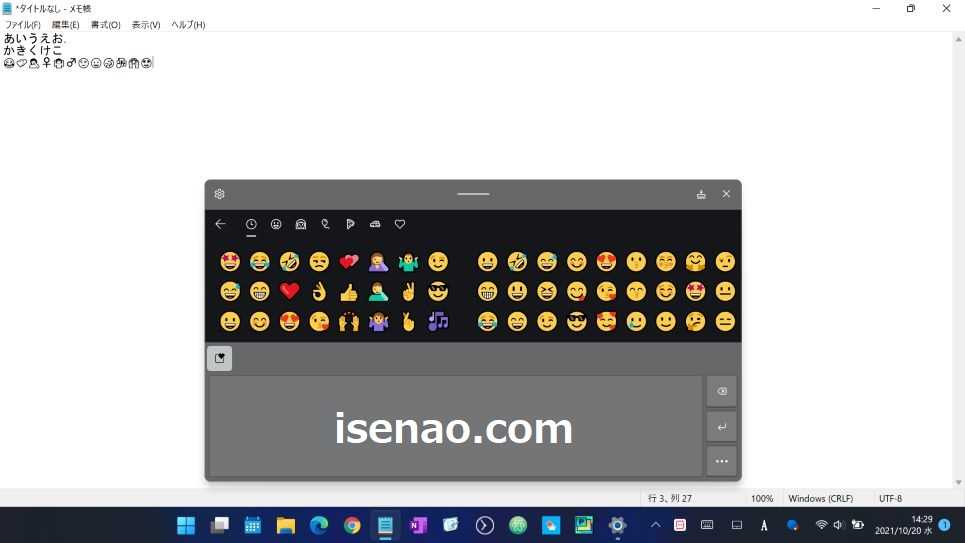
手書き入力 使用レビュー
実際に手書き入力してみたのですが、手書きして一定時間が経過すると、自動的に清書されてとても綺麗な文字に変換されると同時に、このタイミングでメモ帳などのテキストボックスに自動入力されます。
手書き入力した場合では、変換候補が表示されるので、もし、その中に目的とする文字があれば、それをクリックして選択しても良いです。
この場合では、候補をクリックすると、手書きの入力エリアがクリアされて、また次の手書き入力が行えるようになります。
段落を変える為にEnterを押すと、タッチキーボードが非表示になってしまうため、また、タスクバーをクリックして表示する必要が発生するのはイマイチに感じます。
手書き入力はマウスが良い
ノートパソコンで手書き入力を行う場合ではタッチパッドを利用できますが、この選択は止めた方が良いと感じます。
その理由としては、手書き入力できるのですが、スムーズに手書きできるといった感じではないです。
やっぱり、マウス操作で行った方が簡単ですし、効率的に感じます。
手書き 絵文字入力
絵文字を入力する場合では、手書きのキーボードの左上に歯車アイコンの直ぐ下にアイコンがあるので、これをクリックすると、上側にキーボードが拡張されて絵文字入力できるようになります。
勿論、手書き入力もできるため、便利に使えるのではないか?と思います。
ここで注意事項がります。特にメモ帳で絵文字を入力する場合では、カラー表示ではなく白黒の絵文字になります。


コメント