皆さん こんにちは!
Windowsパソコンを利用している場合では、背景画面をオリジナルの写真に変更している場合も有ると思います。このような場合では、たぶん、他の場所もオリジナル仕様に設定しているのでは?
例えば、ロック画面といった場所も背景画面と同様に設定を変更できるので、オリジナルな画像を設定しているのかな?
とはいえ、流石に会社等のパソコンではこのような設定は行っていないと思います。何故か?と言うと、会社で使っているパソコンは会社の所有物ですから、個人のオリジナル写真を設定するのはどうかな?といった感じ。
そればらば、ロック画面は利用しているのかな?も気になります。特に離席する場合では、ロック画面が活躍しますから、便利に使った方が良いです。
今回の記事は『Windows11 ロック画面の背景を変更するカスタマイズ方法』についての内容になります。
参考になるのか?分かりませんが、最後まで読んで頂けると幸いです。
Windows11 ロック画面について
Windows11で利用できるロック画面についての内容になります。
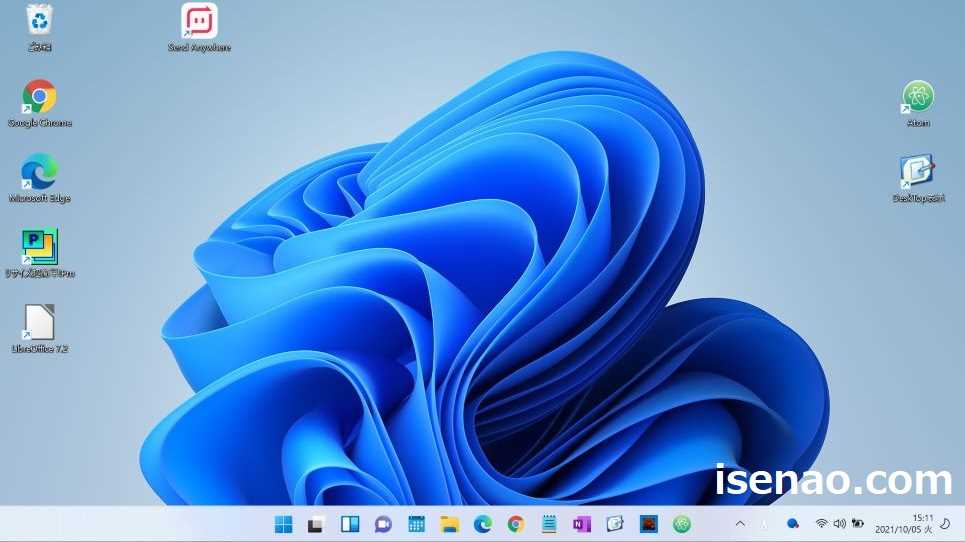
ロック画面
席を立って離席する場合に役立つ機能がロック画面になります。特に会社などでデスクワークしている場合では、トイレ休憩も必要になりますが、この場合にそのままの状態で離席していませんか?
何も隠す事がないのであれば、このままの状態で離席しても構いませんが、ちょっと見られるのは嫌だな?と考えている場合では、ロック画面にして離席するのが良いと思います。
ロック画面にする操作方法
Windows11でロック画面にする操作方法はどのように行えば良いのか?も気になりますが、至って簡単です。
スタートメニューを表示すると、電源ボタンのアイコンが右下に表示されているので、この並び(左端)にアカウントがあります。
これをクリックすると「ロック」があるのでクリックすると、ロック画面になります。
顔認証ログイン(サインイン)の場合
そもそもロック画面にするにはどのように行えば良いのでしょうか?特にこのように感じるのは、顔認証によるログインが行えるパソコン(ASUS ZenBook 13)が該当すると思います。
というのもサインイン時に顔認証で簡単にログインできますから、ロック画面にしても意味がないのでは?と感じてしまうと思います。
このように考えている場合でも基本的には大丈夫です。ロック画面にしても顔認証センサーは起動しますが、ロック画面は維持できます。
但し、顔認証センサーが起動しているので、しばらく経過すると認証できないという事で画面が真っ黒になってしまいます。復帰する場合はEnterキーを押す必要があります。
Windows11 ロック画面の背景(壁紙)は変更できる
ここでは、Windows11のロック画面の背景(壁紙)変更についての紹介になります。
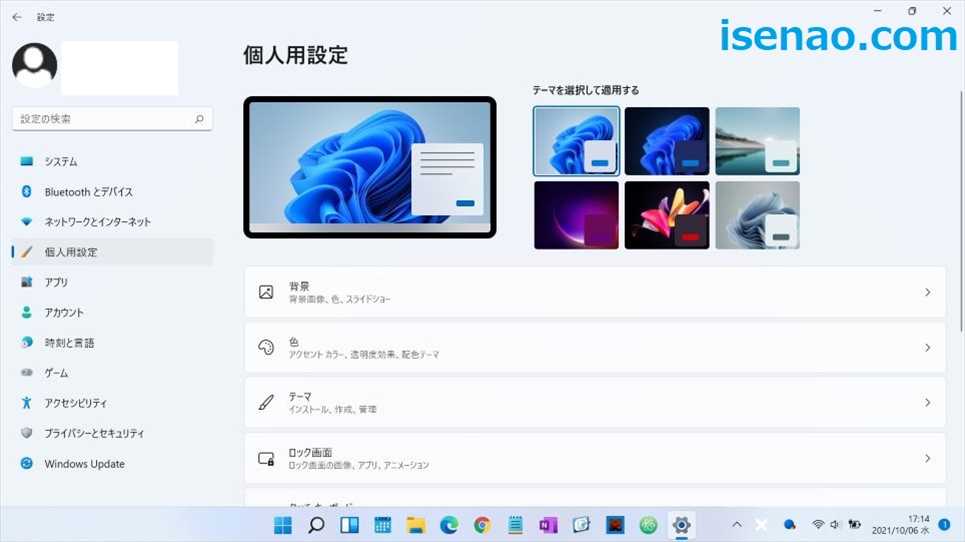
ロック画面の背景は変更できる
Windows11を利用しているパソコンの場合では、通常ならばWindowsスポットライトの画像が表示されるようになっています。
これは標準設定なので、変更する事も可能です。この場合では、個人用設定のロック画面を開いて変更できます。
別に、今の状態で何ら問題ないよ!という場合では、変更しなくても良いと思います。とはいえ、背景画面をオリジナル画像を選択している場合では、ロック画面もオリジナル画像に変更したいと考えたりするものです。
この場合では、ロック画面に設定する画像を用意した上で、必要に応じて設定してみては如何でしょうか?
具体的にどのような変更が行えるのか?
ロック画面を個人用に設定できるのですが、活用できるといった感じではなく、あくまでも3つの中からどれか?好きな物を選んで選択するといった程度になります。
通常ではWindowsスポットライトを表示する設定になっているので、これをオリジナル画像やスライドショーに変更できるといった程度なのが実情になります。
これ以外にもロック画面の状態を変更できるようになっていますが、こちらの場合ではアプリを選択できるようになっています。だからといって、すべてのアプリが選択対象になっている訳ではないため、実際に利用できるのは4つ程度になると思います。
その他
個人用設定のロック画面では、サインイン画面にロック画面の背景画像を表示するスイッチもあります。通常ではこれがオンになってるため、オフに設定する事もできます。

Windows11 ロック画面の背景画像をカスタマイズする操作方法
ここでは、Windows11のロック画面の背景(壁紙)画像を写真などの画像に変更する操作方法についての紹介になります。
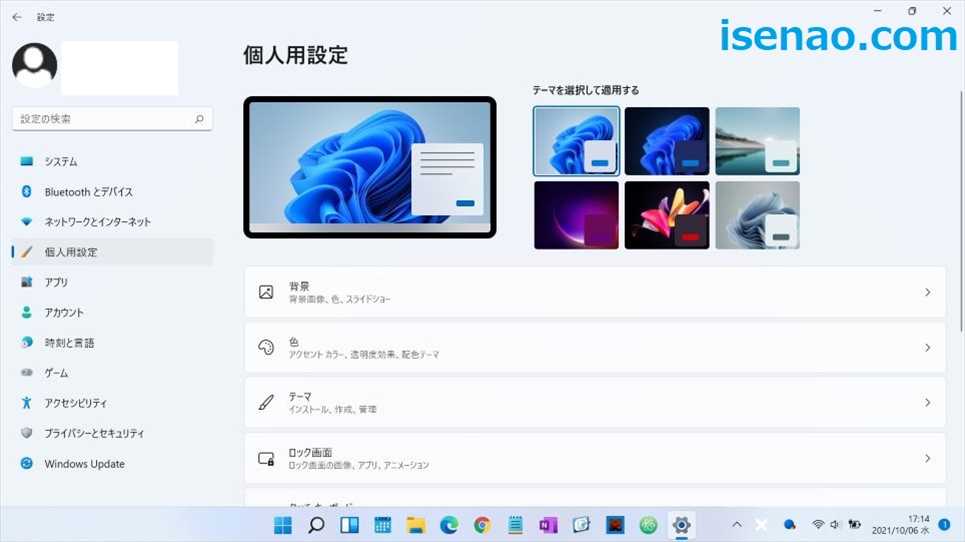
ロック画面の設定を表示する方法
① デスクトップ画面
デスクトップ画面を表示した上で、マウス 又は タッチパッドで右クリックします。
② 個人用設定
右クリックすると「個人用設定」があるのでこれをクリックします。
③ ロック画面
テーマの下に「ロック画面」があるので、これをクリックします。
ロック画面の設定変更
① 個人用
ロック画面を個人用に設定する場合では、Windowsスポットライトをクリックすると、「画像」や「スライドショー」を選択できるので、どちらか?をクリックします。
② アプリを表示
ロック画面でアプリを利用する場合は、ロック画面の状態でアプリを選択します。標準で利用できるアプリは4つになります。アプリをインストールしている場合では、ここで利用できるアプリも有るかも知れません。
デスクトップ画面を表示する方法
何かウィンドウを表示している状態でデスクトップ画面を表示したい場合も実際にありますが、この場合では、基本的にタスクバーの右端をクリックすると表示できます。
その他にもタッチパッドのジェスチャ操作で簡単にデスクトップを表示する方法もありますが、基本的にジェスチャ操作はノートPC専用になるため、デスクトップPCでは利用できないと思います。
もし、利用したい場合は、ジェスチャ操作に対応しているUSB接続のタッチパッドを利用する必要があります。
Windows11 ロック画面のカスタマイズ レビュー
ここでは、Windows11のロック画面をカスタマイズしてどうだったのか?についての紹介になります。
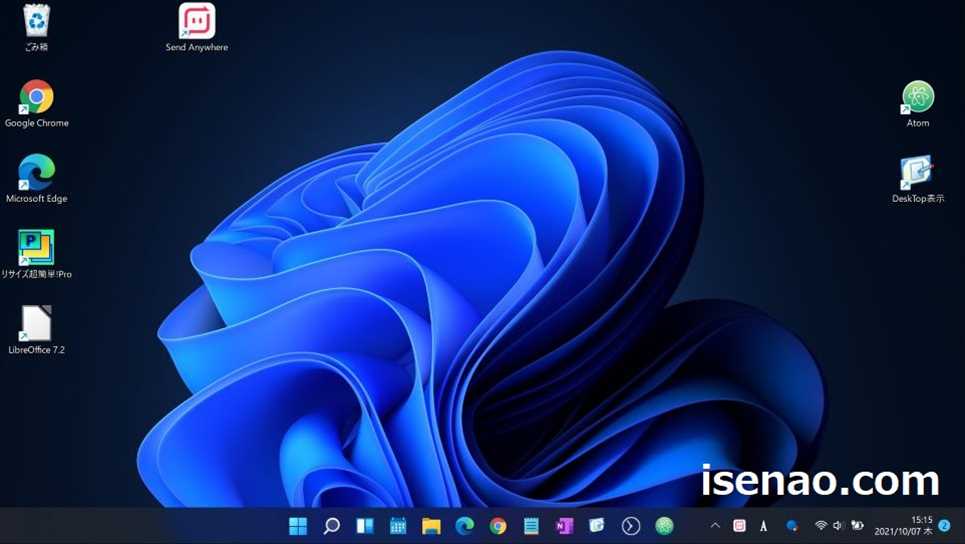
ロック画面の背景をカスタマイズ
ロック画面の背景をWindowsスポットライトではなく、画像やスライドショーを設定した場合の感想は、普通に何も問題なく変更されているといった感じ。
当然と言えば当然の反応なのですが、スライドショーの場合はピクチャに格納されている画像をランダムに表示しているのかな?というのが気になります。
何故か?と言うと、ピクチャにはそれなりに多くの画像を格納しているため、ピンポイントで何枚か?の画像でスライドショーしたい場合に困るからです。
フォルダを変更できれば良いのですが、変更できなさそうに感じるので、たぶん無理なのかな?と思います。
ロック画面の状態をカスタマイズ
ロック画面の状態では、アプリを選択できるのですが、標準の状態では、4つのアプリが選択できます。「Xbox コンソール コンパニオン」、「メール」、「天気」、「カレンダー」
これに加えて、個人的に天気予報アプリの「そら案内」を利用しているため、ここで選択できるようになっている事もあり、「そら案内」を実際に設定しています。
そら案内を設定すると、どうなるのか?と言えば、ぜんぜんどこも変わらないじゃん!と思っていたら、ほんのちょこっとだけ変化がありました。
画面中央の一番下に「天気、降水確率、気温」が表示されていました。ただ、気温は現在の気温なのか?というのがちょっと分からないので、役に立たないイメージだったりします。
カスタマイズ レビュー
ロック画面のカスタマイズを実際に行ってみましたが、「そら案内」以外のアプリを設定した場合では、何もロック画面に変化がないような気がします。
いったい、どこが変わっているのかな?といった感じになるため、ロック画面の状態でアプリを選択しても意味が無いのではないか?というのが個人的な見解になります。
それとも、ただ単に見えていないだけなのかな?と思って何度もロック画面を表示して確認してみたのですが、逆にどうやったら上手くアプリが表示するのか?教えて欲しいと言った方が正解になります。



コメント