皆さん こんにちは!
Windows10を搭載してある ノートパソコンにWindows11をインストールして利用しています。
アプリやエクスプローラーなどのウィンドウを表示している時にデスクトップを表示したい場面も実際にありますが、この場合ではタスクバーの右端をクリックするとデスクトップを表示できます。
また、ウィンドウを左右に並べて2分割する操作も実際に利用するのですが、この場合ではスナップ機能を利用すると、iPadのようにウィンドウを綺麗に2分割できます。
でも、これらの操作は、タッチパッドのジェスチャー操作を行う事で、もっと簡単に表示できるようになります。もしかすると、Windows11はノートPCの方が便利に使えるのかな?と思うのは気のせいでしょうか?
今回の記事は『Windows11 ノートPCはタッチパッド3本指ジェスチャが便利』についての内容になります。
参考になるのか?分かりませんが、最後まで読んで頂けると幸いです。
Windows11 ノートPC で便利に感じる操作方法
Windows11をインストールしたノートパソコンで便利に感じる操作方法についての紹介になります。
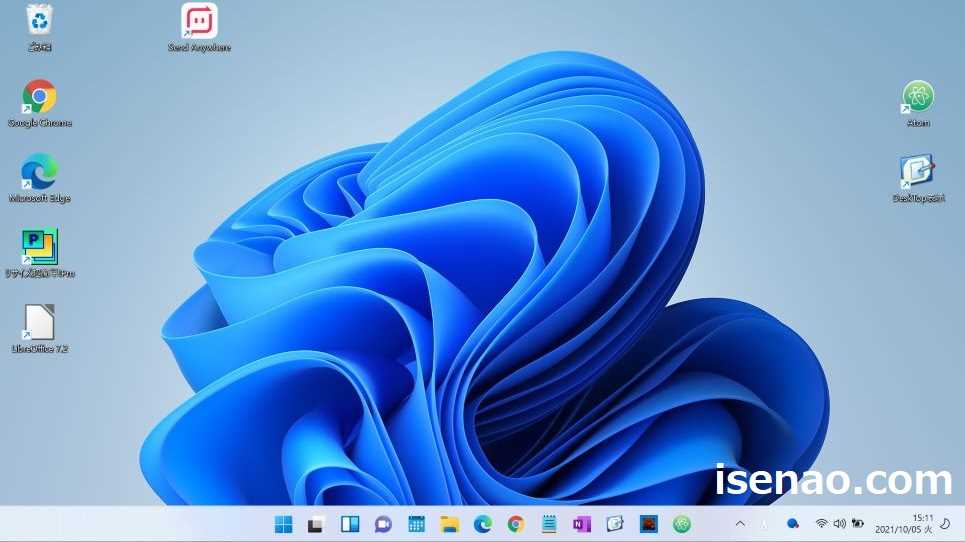
ショートカットキー
Windows11に限った話ではないのですが、ショートカットキー操作が便利に感じます。特にスクリーンショットや音声入力、画面を録画する場合では簡単に目的が達成できるので便利です。
とはいえ、何かと便利に感じる操作でも、組み合わせを知らないと全く役に立ちませんから、自分にとって最適に感じるショートカットキーだけは覚えておいた方が良いです。
仕事や学習などに活用する場合でも、便利に利用できると思います。
マウス操作
Windowsパソコンでは、マウスが無いと始まらないといった感じになるため、マウスは必需品の1つになっていると思います。
Windowsノートパソコンであれば、タッチパッドを搭載しているので、マウスがなくても基本的には問題ありません。
とはいえ、ドラッグ&ドロップ操作に限って言えば、マウスの方が便利に感じるため、なんだかんだ言ってもノートPCだったとしてもマウスを利用した方が良いのでは?と個人的に考えます。

タッチパッド操作
Windows11を利用できるノートパソコンの場合では、ジェスチャ操作が便利に使えます。この操作を利用することで、デスクトップを簡単に表示できるようになります。
この操作を利用しない場合では、タスクバーの右端をクリックする手間が発生するため、この操作と比べても断然便利に使えるのではないか?と思います。
また、デスクトップやアプリを切り替える場合にも活用できるため、Windows11を利用する場合ではタッチパッドが有った方が良いのでは?と感じます。
Windows11 ノートPC タッチパッドの便利な操作
ここでは、Windows11が利用できるノートパソコンで便利に感じるタッチパッド操作に関する内容になります。

マウス代わりに利用できるタッチパッド
ノートパソコンにはタッチパッドを搭載していますが、このタッチパッドはマウスの代用として利用できます。
但し、全てにおいてマウスを代用できるのか?と言えば、決してそうではなく、マウスの方が便利に感じる方が多いのではないか?と個人的に考えます。
その理由として、距離のあるドラッグ&ドロップ操作が、ちょっと非効率的に感じます。
でも、ウェブブラウザを閲覧する場合ではマウスのスクロールボタンを代用できるため、マウス代わりに便利に使えると思います。
左右クリック操作
マウスには左右のクリックボタンがありますが、これに対応するクリックボタンも搭載しています。パッと見した感じでは、左右クリックボタンは何処かな?と感じると思います。
タッチパッドの下側(身体側)がクリックボタンになっている場合が多いため、実際に左右クリックできると思います。
ジェスチャ操作
① 1本指
任意の1本指で操作する場合ではカーソルの移動が行えます。
② 2本指
任意の2本指の場合では、ウェブブラウザなどの上下スクロールが行えます。
③ 3本指
任意の3本指の場合では、デスクトップ表示やアプリ切り替えなどが利用できます。
④ 4本指
デスクトップを切り替える操作が利用できます。
Windows11 タッチパッド 3本指 ジェスチャ操作が便利
ここでは、Windows11が利用できるノートPCのタッチパッドで3本指によるジェスチャ操作についての紹介になります。
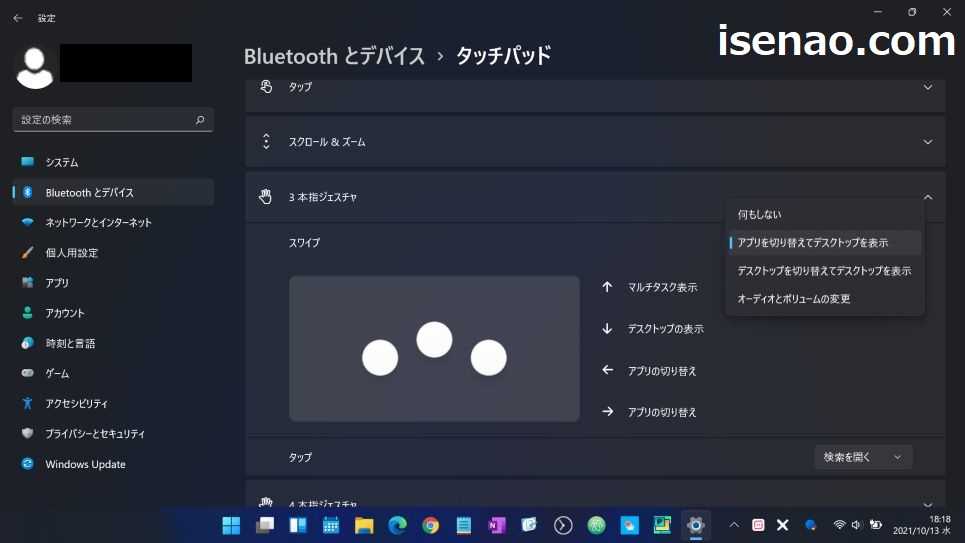
3本指 ジェスチャ 操作
任意の3本指を利用するジェスチャ操作を利用すると、3つの操作を使い分けて利用できるようになります。
具体的にどのように使い分けるのかな?と思うかも知れませんが、操作方法は至って簡単です。
任意の3本指をタッチパッドの上に置いて、「上にスワイプ」、「下にスワイプ」、「左にスワイプ」、「右にスワイプ」するだけです。
3本指の場合では、アプリを切り替える事ができます。
4本指 ジェスチャ 操作も利用できる
因みになんですが、3本指ではなく4本指ジェスチャ操作も利用できます。マルチタスクの表示やデスクトップを表示に関しては、3本指と同じ操作になります。
異なる部分は、3本指の場合ではアプリを切り替える事ができますが、4本指の場合では、デスクトップを切り替える事ができます。
具体的にジェスチャ操作のどこが便利なのか?
ズバリ!デスクトップやアプリ切り替えが簡単に行える部分に尽きるのではないか?と個人的に考えます。
タスクバーの右端をマウスでクリックして、エスクトップを表示するよりも簡単ですから、利用しないのは逆に勿体ないのではないか?と思います。
Windows11 ジェスチャ操作はカスタマイズできる
ここでは、Windows11が利用できるノートPCで3本指、4本指のジェスチャ操作のカスタマイズについての内容になります。
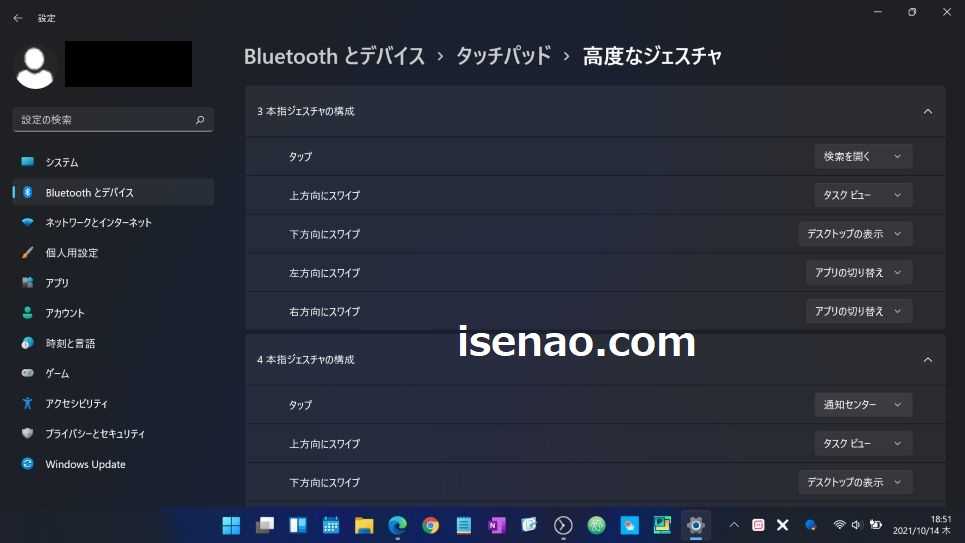
ジェスチャ操作はカスタマイズできる
比較的に便利に利用できる任意の3本の指でのジェスチャ操作になりますが、この操作は固定化されていないため、自分にとって最適に感じる組み合わせに設定変更できます。
今のままが全てにおいて最適に感じている場合では、別にカスタマイズする必要はありません。たぶん、3本指のジェスチャ操作に限って言えば、カスタマイズしない方が逆に便利だと思います。
あえて言えば、カスタマイズするのであれば4本指ジェスチャ操作が良いと個人的に考えます。その理由としては、一般的な利用ではデスクトップを切り替える操作を必要としない方が多いからです。

便利に感じるカスタマイズの一例(スナップ機能)
4本指ジェスチャ操作をカスタマイズしたのですが、デスクトップを切り替える部分をスナップ機能を割り当てました。
「ウィンドウを左にスナップする」と「ウィンドウを右にスナップする」が便利に行なえます。マウスで操作するよりも簡単なのですが、上下左右に並べて表示には対応していないのが残念に感じます。
でも、ドラッグ&ドロップ操作で画面の4角のどれかにセットできるため、マウスを利用しなくても比較的に素早くウィンドウを4分割表示できるので、この方法も十分に有りなのではないか?と思います。
スナップ機能を利用すると便利な場合あり
13インチのノートパソコンでウィンドウを上下左右に並べて4分割表示をしても便利に感じない場合が多いのが実情になりますが、それでも、便利に感じる場合があります。
特に、デスクトップにアナログ時計を表示したい場合では、スナップ機能が役立ちます。この機能を利用すると、4分の1サイズでアナログ時計を表示しておけるのである。



コメント