皆さん こんにちは!
Windowsパソコンを所持している場合も多いですが、自分にとって便利に感じる機能というのは個人差があるため、一概には何とも言えません。
あえて言えば共通して言えるのはタスクバーかな?と思いきや、拡張したいな~と感じる事も多かったりします。
このタスクバーの拡張にも繋がるかな?と感じる便利な機能が標準搭載されているけれども隠れているので活用した方が良いと思います。
今回の記事は『Windows11サイドバーのEdgeバーは左側に配置できる』についての内容になります。
参考になるのか?分かりませんが、最後まで読んで頂けると幸いです。
Windows11 Microsoft Edgeサイドバー
ここでは、Windowsパソコンで利用するサイドバーについての内容になります。
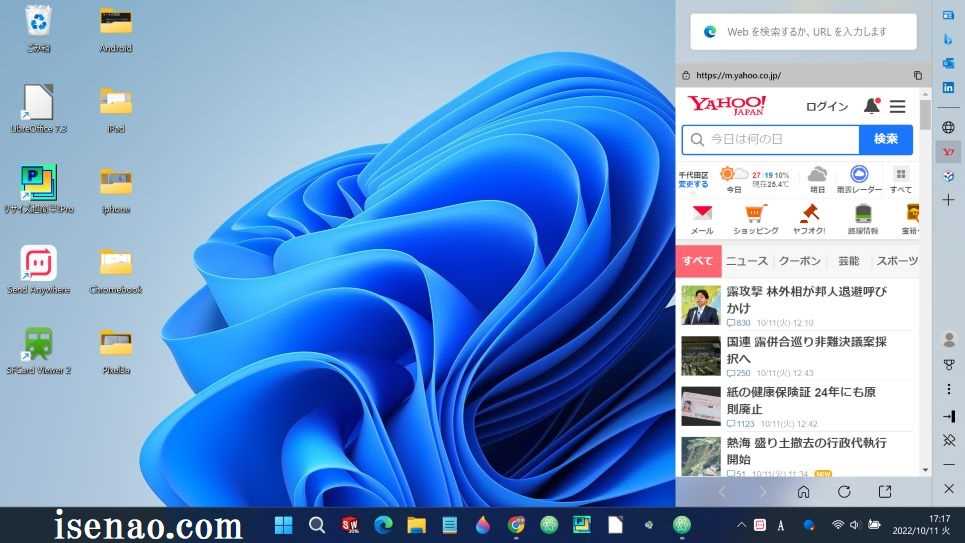
ウェブページを登録
毎日のように閲覧したいと感じるウェブページが有る場合では、Edgeバーに登録しておくと便利に利用できます。
この場合では「+」をクリックするとウェブページのURLを登録できます。
ウェブページを起動
現在の作業を行いながら、Yahooなどのウェブページをデスクトップ上から瞬時に起動して情報収集したい場面もあります。
このような場合ではEdgeバーにYahooなどのウェブページを登録しておくと、ライトページを表示できるため、作業しながら気になるニュースなども閲覧できるようになります。
ワンクリックで起動できると便利に感じます。
カスタマイズ
Microsoft Edgeの機能の1つに該当するEdgeバーは自分好みの仕様にカスタマイズできるようになっています。
具体的には画面の右端にピン留め固定から左端に固定するといった事も可能ですし、始めから登録されているアイコンを削除する事もできます。
但し、MSNとBingのアイコンは削除できません。
サイドバーはデスクトップ上で利用できない!
ここでは、デスクトップ上で利用できたサイドバーはWindowsアップデート後に利用できなくなった!についての内容になります。
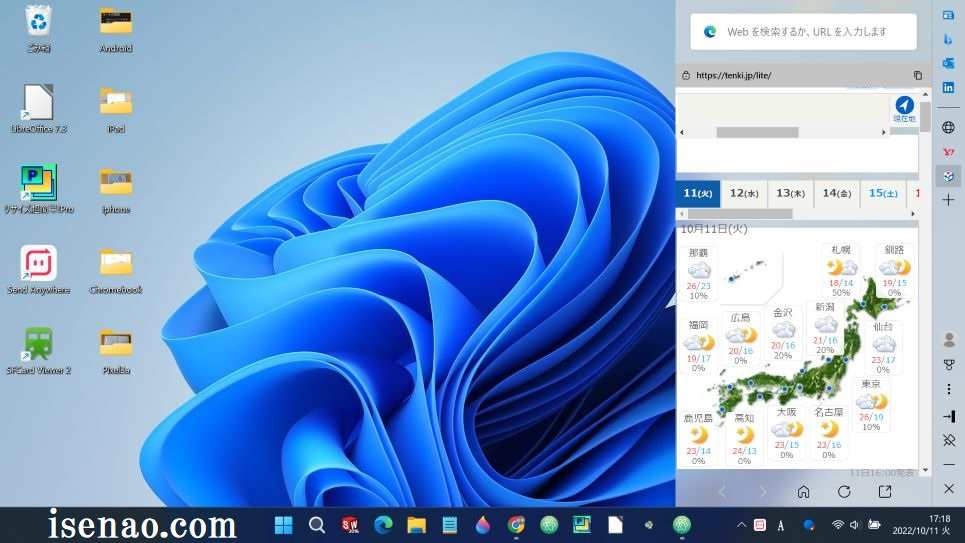
サイドバーはデスクトップ画面で利用できなくなった
今までの仕様では、Microsoft Edge のサイドバーはデスクトップ上で利用できて便利に使えました。
でも、Windows11をアップデートした瞬間から、デスクトップでは利用できない仕様に変更となりました、
あくまでもEdgeブラウザ上で利用できるサイドバーという位置付けのようです。
ウェブページを登録する場合
お気に入りに感じるウェブページや後でまた見たいページが有る場合では、サイドバーにピン留め固定しておくと便利に感じます。
この場合の操作としては、「+」アイコンをクリックすると「新しいタブを追加します」と表示されるので、ここでURLを入力すれば登録できます。
ページの名前は省略できるので入力しなくても良いです。
ウェブページを削除する操作
サイドバーのEdgeバーにウェブページを登録した場合では、あまり利用していないページもその内に出てくると思います。
このような場合では統廃合も必要になるため、削除したいな~と感じる場合も多いです。どのように行えば削除できるのか?と言えば、とても簡単です。
基本的にはサイドバーの削除したいアイコンを右クリックすると削除が表示されるので、それをクリックするだけです。
Microsoft Edge サイドバーは左側に配置できる?
ここでは、Windowsパソコンで便利に使えるサイドバーのEdgeバーは左側に配置して固定できるのかな?についての内容になります。
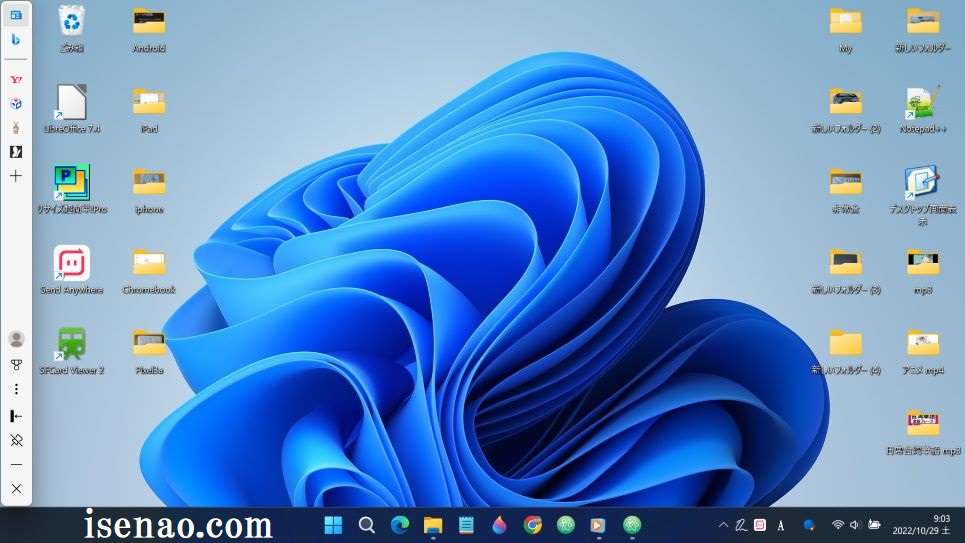
今までデスクトップで利用する場合は左側にも配置できた
今までのサイドバーはWindowsパソコンのデスクトップ画面上にフローティングして利用できたので便利に感じました。
しかも左右どちらか?にサイドバーを固定できたので左利きの場合でも便利に使えたのではないでしょうか?
でも、Windows11をアップデートした後は、デスクトップ上では非表示の仕様に変更となってしまった関係で左側にサイドバーを配置できなくなっています。
サイドバーはEdgeブラウザの右側に表示or非表示の2択
デスクトップ上で利用できない仕様に変更になった影響もあり、サイドバーはMicrosoft Edgeブラウザでのみ利用できるツールになりました。
その関係で、サイドバーは右側に表示 又は 非表示の2択になります。
便利に感じるのか?は今までどのようにサイドバーを利用していたのか?によっても異なります。
Microsoft Edge 仕様変更後のサイドバーのまとめ
ここでは、改悪に感じる仕様変更後のEdgeブラウザのサイドバーについてのまとめになります。
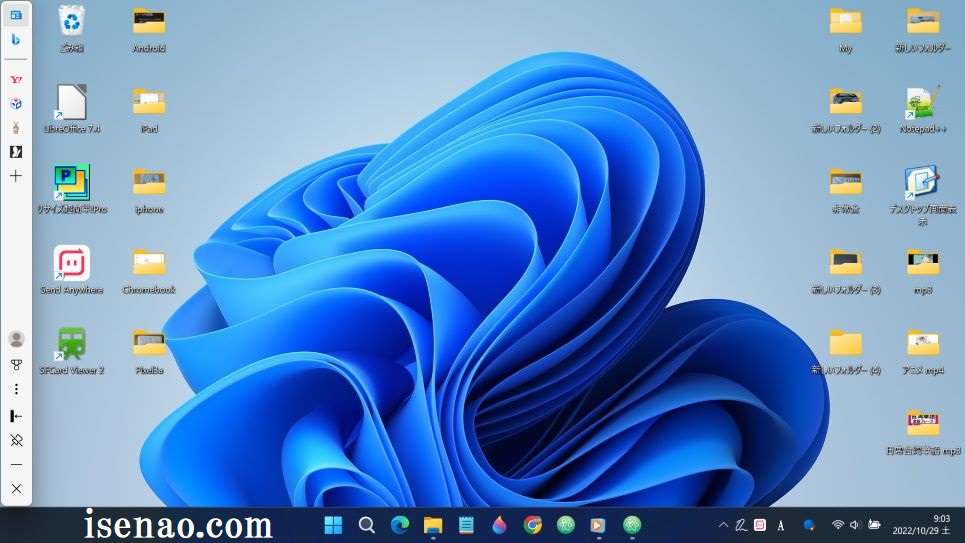
仕様変更後のサイドバーの使い勝手
デスクトップでは利用できない仕様に変更となった関係で使い勝手が悪くなったと実感できます。
どうしてこのように感じるのか?と言えば、今までの仕様ではEdgeブラウザを利用していない場合でもサイドバーを利用できたからです。
でも、他のウェブブラウザを利用している場合では全く恩恵がない状態になるため、仕様変更後はEdgeブラウザを利用してね!
という圧力というか?迫られているような気がします。
サイドバーのカスタマイズ(アイコンの並び順は変更できない)
サイドバーのカスタマイズは引き続き行えますが、あくまでもウェブページを追加・削除がメインとなります。
今まではアイコンをドラッグ&ドロップで並び順を変更する事ができたのですが、これはできない仕様になっています。
そのため、アイコンの並び順を変更する場合は、削除して再登録する手間が発生します。
Edgeブラウザでサイドバーを表示する操作方法
今まではタスクバーにピン留め固定されているMicrosoft Edgeのアイコンを右クリックするとサイドバーを起動する事ができました。
仕様変更後の場合では、このアイコンを右クリックしてもサイドバーは表示できません。
Edgeブラウザを起動した上で、設定にアクセスし、左側メニューに有るサイドバーを選択すると、サイドバーを表示というスイッチが有るので、これをオンに設定します。



コメント