皆さん こんにちは!
Windows11を利用できるパソコンを使っている場合ではタスクバーにフォルダがピン留めできなくて悩んでいる場合も多いのではないでしょうか?
ここが利用できないと、デスクトップ画面にフォルダがこれでもか!と言わんばかりに増えてしまう場合も実際にあります。
実はこのタスクバーの悩みには解決方法があります。無事に解決できれば悩む事もないと思います。
今回の記事は『Wimdows11タスクバーにフォルダをピン留めする解決方法』についての内容になります。
参考になるのか?分かりませんが、最後まで読んで頂けると幸いです。
Windows11で利用できるタスクバーについて
ここでは、Windows11を搭載しているパソコンで利用するタスクバーについての内容になります。
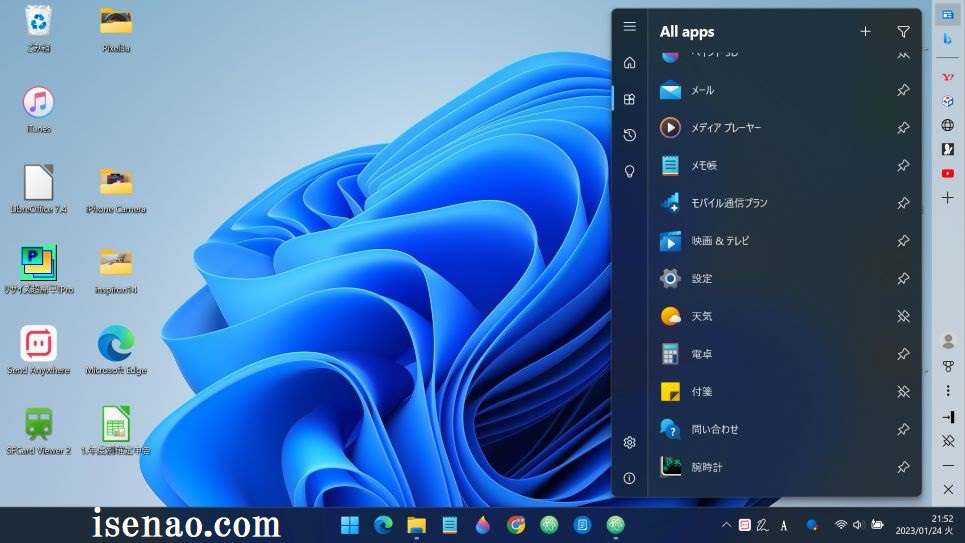
タスクバーは左右に配置できない
Windows11で利用できるタスクバーの特長の1つとして、左右どちらか?に配置できないという何とも残念な機能になっています。
画面下に固定で配置なので自由度があまり感じられないのではないでしょうか?特にサイドバーのように使いたい場合では使い勝手が悪いと感じると思います。
タスクバー2段表示に非対応
タスクバーが画面下に固定となっているという事は、2段表示にも当然の事ですが対応していません。
以前のバージョンでは対応していたので、この機能を利用していた場合では使い勝手も悪くなります。
その半面、この機能を必要としていない場合では困らないですけれども物足りなさは感じます。
でも、Microsoft Storeでタスクバーを拡張できるアプリをインストールすれば物足りなさを解消できるため、便利に感じる場合もあります。

アプリはピン留めできる
よく利用するアプリはスタートメニューにもピン留めできますが、毎日のように使うのであれば、タスクバーにピン留めした方が便利です。
特にワンクリックでピンポイント起動できますから効率的さ操作が行なえます。ただ、とても残念な事にフォルダやファイルはピン留めできないのである。
この部分はデメリットに感じるのではないでしょうか?
Windows11タスクバーはフォルダをピン留めできない
ここでは、Windowsパソコンで任意に作成したフォルダはタスクバーにピン留めできないについての内容になります。
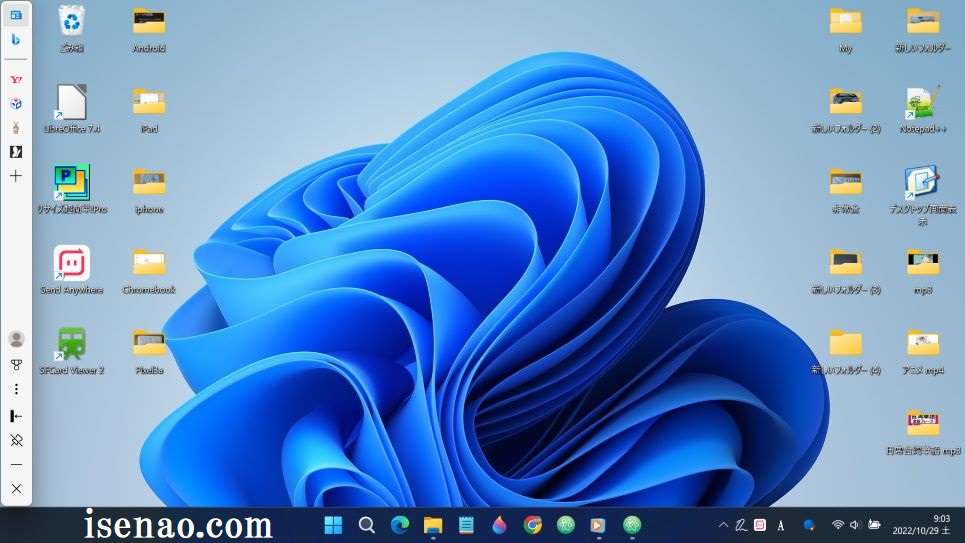
フォルダはスタートメニューにピン留めできる
任意で作成したフォルダはデスクトップ画面に配置している場合が多いですが、このパターンだと壁紙がファイルやフォルダでいっぱいになっているのではないでしょうか?
ガチャガチャしていると見つける時に「あれ?」どこだっけかな?といった感じで探す手間が発生するのでスタートメニューにピン留めするのも1つの方法になります。
因みにスタートメニューは2種類のフォルダをピン留めできます。
1つはシステムで予め指定しているフォルダ。もう1つは任意で作成したフォルダになります。
フォルダはタスクバーにはピン留めできない
アプリはタスクバーにピン留めできるのですが、フォルダはピン留めできません。これは仕様なので致し方ないです。
これができないと困る事って何かな?と言えば、1つだけ有ったりします。それはタスクバーをアプリのランチャーのように使っていた場合が該当します。
エクスプローラーでも問題ないのですが、目的のフォルダを開くまでの手間が発生するので必ずしも最適な選択ではないです。
そのため、可能ならば応用力を駆使してどうにか?解決したいものです。
Windows11ショートカットを利用するとピン留めできる
ここでは、基本的にはフォルダをタスクバーにピン留めできないですけれども、ショートカットを利用するとピン留めできるについての内容になります。
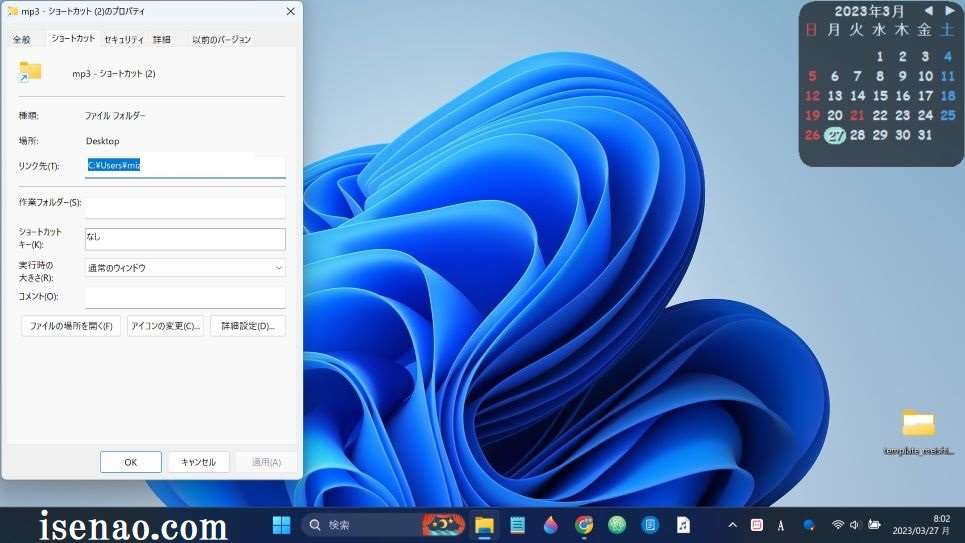
任意で作成したフォルダのショートカットを利用
実は、任意で作成したフォルダをタスクバーにピン留めすることができるようになっています。但し、標準仕様では実現できません。
ちょっと工夫した上でカスタマイズを行うと誰でも簡単にフォルダを📌できるようになります。その方法はショートカットの利用です。
ショートカットはフォルダを右クリックした上で、その他のオプションを表示 → ショートカットの作成で作れます。
ショートカットは2種類のカスタマイズが必要
任意で作成したフォルダのショートカットをタスクバーにそのままドラッグ&ドロップしても追加できません。
カスタマイズが必要になります。どういうカスタマイズを行うのか?と言うと、現在のショートカットはタスクバーに拒否されている状態ですから、これを拒否されないようにする必要があります。
このショートカットはエクスプローラーですよ!とパソコンに認識してもらう事で解決できます。
但し、これだとエクスプローラーのアイコンが2つになってしまうので使い勝手が悪いです。
そのため、エクスプローラーのアイコンとは別のアイコンに変更する必要があります。
Wimdows11タスクバーにフォルダをピン留めする解決方法
ここでは、実際に任意で作成したフォルダのショートカットをタスクバーにピン留めする解決方法についての内容になります。
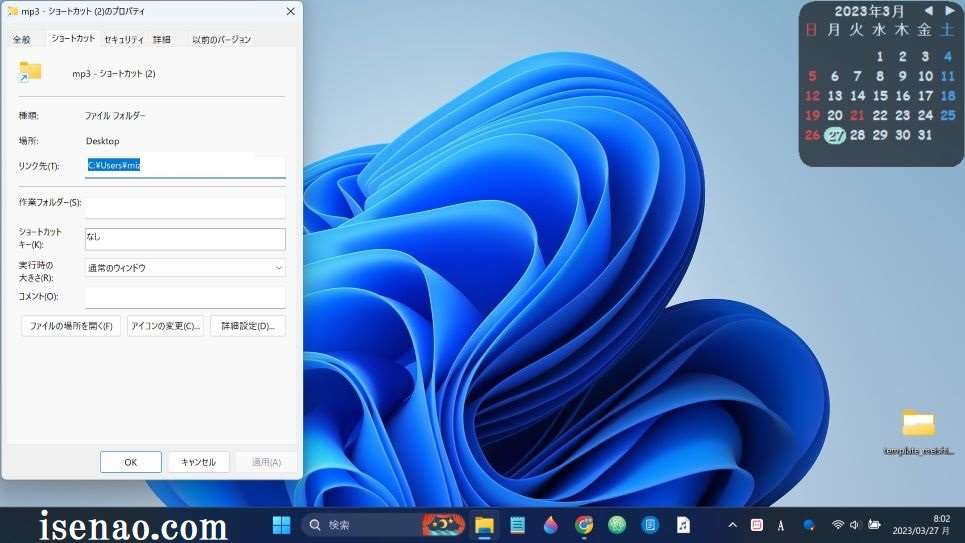
フォルダのショートカットをカスタマイズ
① プロパティ
任意で作成したフォルダのショートカットを右クリックしてプロパティを表示します。全般タブの隣にあるショートカットのタブが開きます。
② リンク先
リンク先アドレスをクリックした上で先頭までカーソルを移動します。この先頭に「explorer 」と入力します。必ずexplorerの後ろにスペースを入れて下さい。
フォルダのアイコンを変更する方法
① アイコン変更
任意で作成したフォルダのショートカットを右クリックしてプロパティを開き、「アイコンの変更」ボタンをクリックします。
② 一覧から選択
ポップアップ・ウィンドウが表示されます。「下の一覧からアイコンを選択」があるので、この中からアイコンをクリックしてOKを選択します。アイコンが変更されたのを確認できます。

タスクバーにフォルダをピン留めする解決方法
この解決方法を利用すると、デスクトップ画面に配置してある色々なフォルダをスッキリさせることができるようになります。
何故か?というと、フォルダはまとめてドキュメント等の中に入れておけば良いのでデスクトップ画面がスッキリします。
その半面、タスクバーのピン留めのやりくりが大変になる場合も有るので注意が必要です。
因みに筆者の場合は「mp3」フォルダをピン留めしていますが、ショートカットのアイコンは音符にしています。



コメント