皆さん こんにちは!
色々な事情で新しくWindowsパソコンを購入する機会もありますが、初期設定を終えた後はどのようにしているのでしょうか?
というのも、もしかすると自分にとってこのましい設定になっていない場合も有ると思うのである。でも、そんな事は気が付かないと分かりませんから悩ましいものです。
一応、メッセージが出るので、その時点で気づく事もできるのですが、興味や関心がないとスルーしてしまうのかな?といった感じ。
特にOneDriveの設定は一度、確認した方が良いと思います。
今回の記事は『Windows11 OneDrive 自動的に同期を解除する方法』についての内容になります。
参考になるのか?分かりませんが、最後まで読んで頂けると幸いです。
Windowsパソコンの初期設定後にやること
ここでは、新しくWindowsパソコンを購入して初期設定を済ませた後に行った方が良い事についての内容になります。

各種設定作業
新しくWindowsパソコンを買った場合では、初期設定後に行うのは各種設定作業になると思います。
そのままで使っても便利に感じないですから、自分好みの設定に変更するのである。デスクトップの背景の壁紙はお気に入りの写真にする場合もあると思います。
また、タスクバーによく使うアプリをスタートメニューからピン留めしたり、不要に感じるアイコンはタスクバーの設定でスイッチをオフに変更して非表示にするといった感じ。
IMEユーザー辞書の移行
Windowsパソコンの買い替えの場合では、今まで愛用していたパソコンから、IMEユーザー辞書を新しいパソコンに移行する事も必要になります。
その理由としては、始めから登録する事になると、時間が勿体ないからです。このような場合では、既に出来上がっているユーザー辞書を移行した方が手間も掛からないので便利です。
新しいパソコンにアプリをインストール
Windowsパソコンの初期設定を完了させれば基本的には直ぐに利用できる状態になっていますが、余計なアプリも含まれている場合が多いです。
特に家電量販店などの店舗で購入した場合では、こんなアプリは絶対に使わないといったアプリも含まれていますから、アンインストールして削除も必要になります。
また、Microsoft Officeではなく、Office互換ソフトを利用する場合では別途、新しく購入したパソコンにソフトをインストールする事になります。
OneDrive 自動的に同期を解除の設定も必要
ここでは、Microsoft OneDriveの同期設定は解除も必要になるについての内容になります。
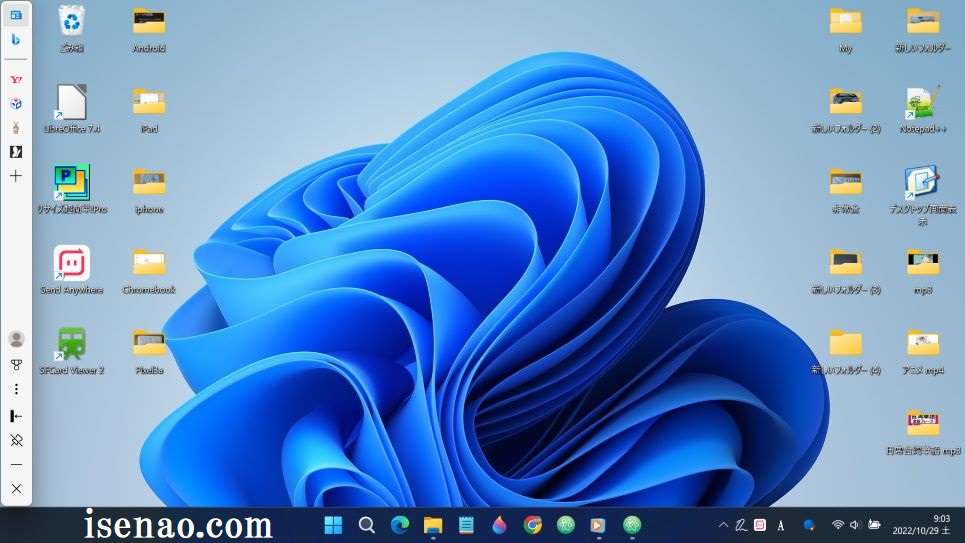
初期設定が完了しても安心してはいけない
新しくWindowsパソコンを購入した場合では、初期設定を済ませる事になりますが、ここで無事に初期設定が完了すれば一安心すると思います。
でも、実際には、ここで安心してはいけません。というのも、まだ不完全だからです。特にそのまま何も気が付かないで1周間ぐらい経過するとたぶんずっと気が付かないかも知れないからです。
何に気が付かないのか?と言えば、Microsoft OneDriveの設定がよくない事になっている事に尽きます。
何と!自動的に同期する設定になっているのである。初期設定すると、定期的にOneDriveにバックアップする設定になります。
Microsoft OneDriveの特長
OneDriveはMicrosoftのクラウドストレージに該当します。5.0GBまでは無料で利用できるのですが、この容量を超えてしまうと有料にて利用する事が必須となります。
そのため、無料で利用したい場合では5.0GBを超えないように利用する必要に迫られます。
ここで、自動的にOneDriveに同期する設定になっている場合では、いずれか?のタイミングで無料で利用できる5.0GBの容量に到達する事になります。
無料でOneDiriveを使う場合
MicrosoftのクラウドストレージであるOneDriveをずっと無料で利用したいと考えている場合では、Windowsパソコンの初期設定後に同期設定を解除した方が良いです。
何故か?と言うと、その内にスマホのカメラせ撮影した写真などの画像をパソコンで管理するようになる場合もあるからです。
写真などの画像はそれなりにファイル容量が大きいですから、OneDriveに自動的に同期する設定になっている場合では無料で利用できる5.0GBを超えてしまう可能性が高くなります。
OneDrive エクスプローラーで操作できる
ここでは、WindowsパソコンでOneDriveを操作する場合ではエクスプローラーが利用できるについての内容になります。

タスクバーのOneDriveアイコン
OneDriveにアクセスする場合では基本的にはタスクバーの隠れているインジケーターの中にあるOneDriveアイコンをクリックして起動する事になります。
起動すると、「OneDrive-個人用」が表示されます。「フォルダを開く」をクリックすると、OneDriveにアクセスできます。
この操作方法の場合では、ちょっと手間が掛かるので必ずしも最適な選択という訳ではないのが実情になります。
エクスプローラーでもOneDrive操作できる
OneDriveにアクセスする場合ではエクスプローラーからでもアクセスできるようになっています。
エクスプローラーを開いて左側にあるメニューを見るとホームの下にOneDriveの個人用フォルダが有るので、これを選択するとストレージ内にアクセスできます。
普通にコピー・切り取り・ペーストなどの操作も行えるため、無料で利用する場合では定期的にストレージ容量を確認する事も必要になります。
フォルダやファイルも作成できる
エクスプローラーからOneDriveを開いた場合では、右クリックメニューや新規作成をクリックすると、フォルダやファイルも作成できるようになっています。
普通にUSBメモリや外付けのハードドライブのような感覚で利用できるので便利に使えるため、課金しても良さそうに感じます。
OneDrive 自動的に同期解除の設定方法
ここでは、WindowsパソコンでOneDriveの自動的に同期を解除する設定方法についての内容になります。
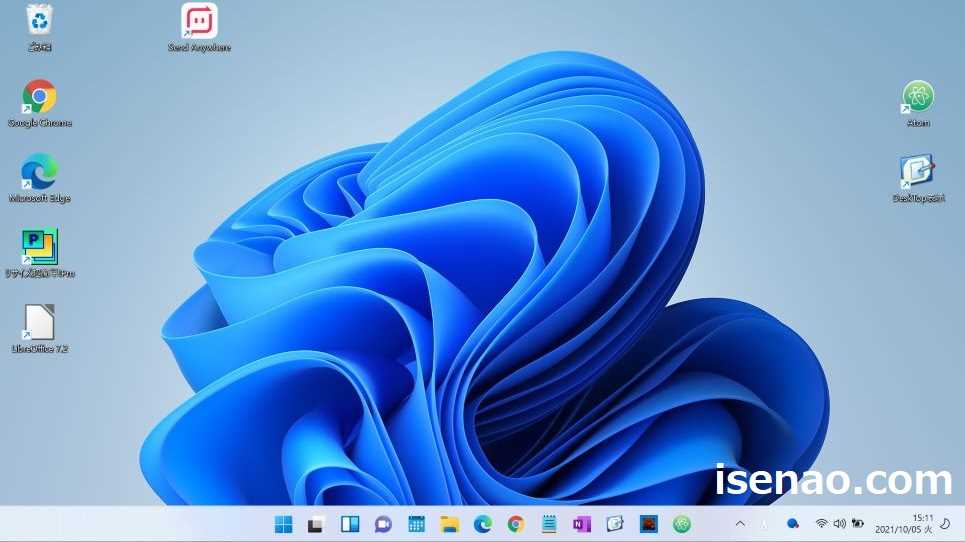
OneDrive バックアップ設定の解除方法
① タスクバー
Windowsパソコンのタスクバーには「隠れているインジケーター」のアイコンがあるので、これをクリックするとOneDriveのアイコンがあります。
② OneDrive設定
OneDriveのアイコンをクリックすると、OneDrive個人用のウィンドウが表示されるので設定のアイコンをクリックした上で設定をを選択します。
③ 同期とバックアップ
同期とバックアップのウィンドウが表示されるのでバックアップを管理をクリックします。
④ レ点を外す
「デスクトップ」、「ドキュメント」、「写真」の3つのフォルダのレ点を外します。

バックアップも必要
OneDriveに自動的に同期を解除を設定した場合では、基本的にバックアップなしの状態になるため、必要に応じて自分でバックアップする事になります。
自動的にバックアップする設定がパソコンのストレージ内であれば何も問題ないのですが、そのようになっていないため、手動操作にて自分でバックアップするといったパターンになります。
ハッキリ言って、ちょっと面倒に感じるため、バックアップできるソフトを利用するのも1つの方法になります。



コメント