皆さん こんにちは!
iPhoneを毎日のように利用している場合では、色々と便利な機能も十分に使いこなしているのではないでしょうか?筆者の場合は、AndroidスマホからiPhoneに乗り換えユーザーなので、毎日が勉強といった感じです。
勉強といっても、ひたすら触って学習するといった繰り返しですから、その内に熟知できるようになるのではないか?と勝手に考えています。実際に使っていて便利に感じるのはダークモードになります。
自動でライトモード・ダークモードを切り替える設定にしているので基本的に何もしなくて良いのが便利に感じます。
今回の記事は『iPhone 使い方!ダークモード・ライトモード自動設定が最適』についての内容になります。
参考になるのか?分かりませんが、最後まで読んで頂けると幸いです。
iPhone ダークモード、ライトモード
ここでは、iPhoneで利用できるダークモード、ライトモードについての内容になります。
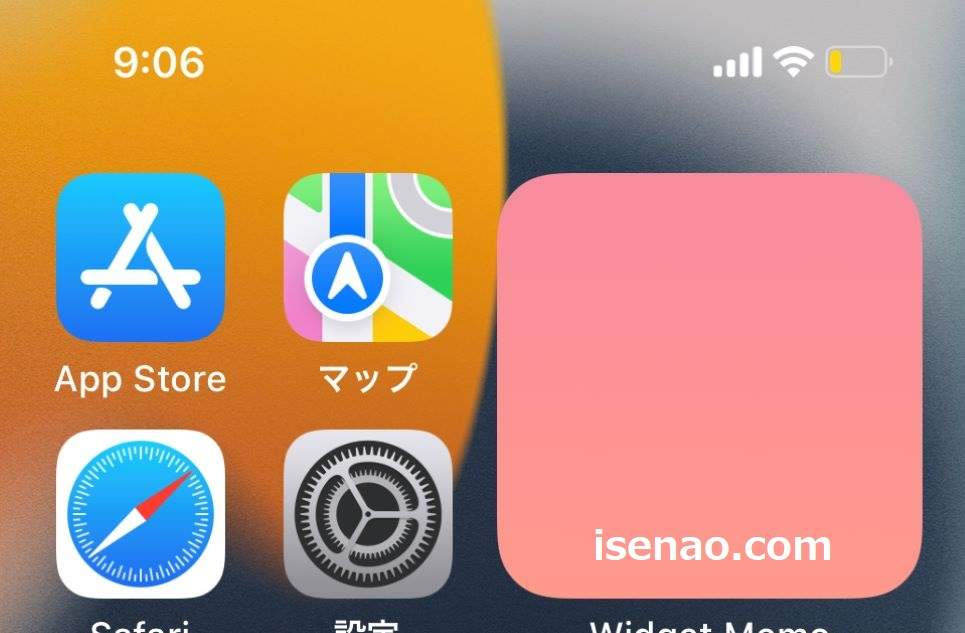
ダークモード、ライトモードについて
夜の時間帯に部屋の蛍光灯をつけてスマホの画面を見ている時に、アプリなどの画面がホワイト系だった場合は、目が疲れやすく感じます。それに対して、スマホの画面がブラック系の場合では目が疲れやすいと感じる事は少ないと思います。
明るさによっても目の疲れ度合いが変わって来るため、昼間の時間帯は白基調のライトモードが良いと感じます。
逆に夜の時間帯では黒基調のダークモードの方が目に優しい感じになるので、必要に応じて臨機応変に切り替えた方が良いです。
また、ダークモードに切り替えると、写真や動画も綺麗に見えるように感じるので、切り替えるメリットは有るのではないか?と個人的に考えます。
自動設定
ダークモードのデメリットとしては、手動でライトモードとダークモードを切り替える必要が有るといった部分に尽きると思いますが、iPhoneではそもそも自動設定できます。
自動設定にてライトモード・ダークモードに切り替える事ができるのですが、この場合に選択できる切り替えパターンは2択に限定されます。
1つは、「日の入から日の出まで」。もう1つは「カスタムスケジュール」となります。どちら?が良いのか?は実際に試してみるのが何だかんだ言っても最適に感じます。
こればっかりは実際に試してみないと一概には何とも言えないと思います。
iPhone コントロールセンターで変更できる
ここでは、iPhoneでダークモード、ライトモードを利用する場合は、コントロールセンターから利用できるについての内容になります。
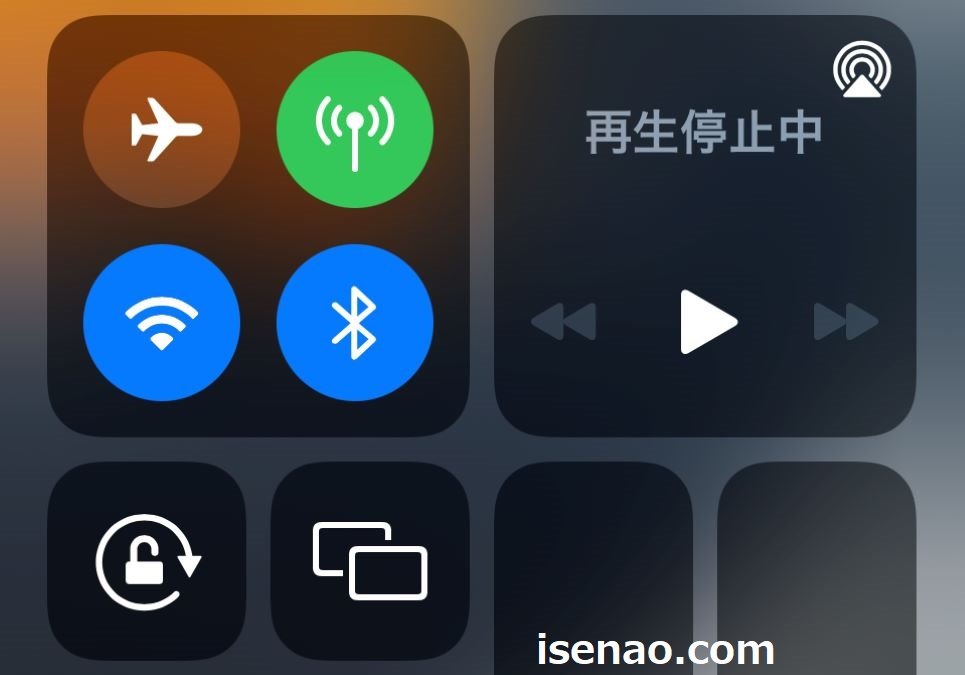
コントロールセンターをカスタマイズ
① 設定を開く
iPhoneの設定を開いた上で、コントロールセンターをタップして選択します。
② ダークモードを追加
設定のコントロールセンターを開いたら、「コントロールを追加」の項目で、ダークモードを見つけた上で「+」をタップします。
③ 追加
含まれているコントロールにダークモードが追加されます。これで準備完了となるので、設定を閉じます。
コントロールセンターの表示方法(呼び出し方)
① 表示
画面の右上から下にスワイプすると、コントロールセンターを表示できます。例え、アプリを利用している場合でも、この操作を行えば、いつでも呼び出せるので便利に使えます。
② 閉じる方法
コントロールセンターを閉じる場合は、上にスワイプする操作を行えば良いです。
ダークモードに切り替える
① コントロールセンター
ホーム画面で右上から下にスワイプすると、コントロールセンターが表示されます。
② ダークモード
ダークモードのアイコンをタップすると、ダークモードに変更されます。ライトモードにしたい場合は、また同じコントロールを押せば良いです。
※ 補足
ダークモードに設定した場合では、カレンダーウィジェットの背景がブラックになります。ライトモードではホワイトなので分かりやすいと思います。
iPhone 使い方!ダークモード・ライトモード自動設定方法
ここでは、iPhoneでダークモード、ライトモードを自動設定にて利用する方法についての内容になります。

ダークモード・ライトモードは自動設定方法
① 設定
iPhoheの設定を開いて、画面表示と明るさをタップして選択します。
② 画面表示と明るさ
画面表示と明るさと開くと、外観モードが表示されます。現在の外観モードをレ点で表示しています。
③ 自動
自動のスイッチをONに設定します。
ダークモード・ライトモード自動設定の補足事項
自動設定のスイッチをONにすると、外観モードを自動で変更してくれます。でも、いつからいつまでの範囲がライトモードで、何時から何時までがダークモードなのか?というのが分かりません。
この場合は、自動の直ぐ下にあるオプションをタップして、外観モードのスケジュールを開きます。
「日の入から日の出まで」なのか?それとも「カスタムスケジュール」で指定するのか?を選択できるようになっています。
カスタムスケジュール
「◇時から◇時まで」はライトモード、「◯時から◯時まで」はダークモードといった感じに指定したい場合は、カスタムスケジュールにレ点を入れます。
ライトは7時、ダークは22時に設定されているので、ここの時間を自分にとって最適に感じる時間に変更する必要があります。時間の変更は選択方式になっているため、誰でも簡単に設定変更できます。
iPhone ダークモード・ライトモードは自動設定が最適
ここでは、iPhoneでダークモード、ライトモードを利用は自動設定した方が良い!についての内容になります。
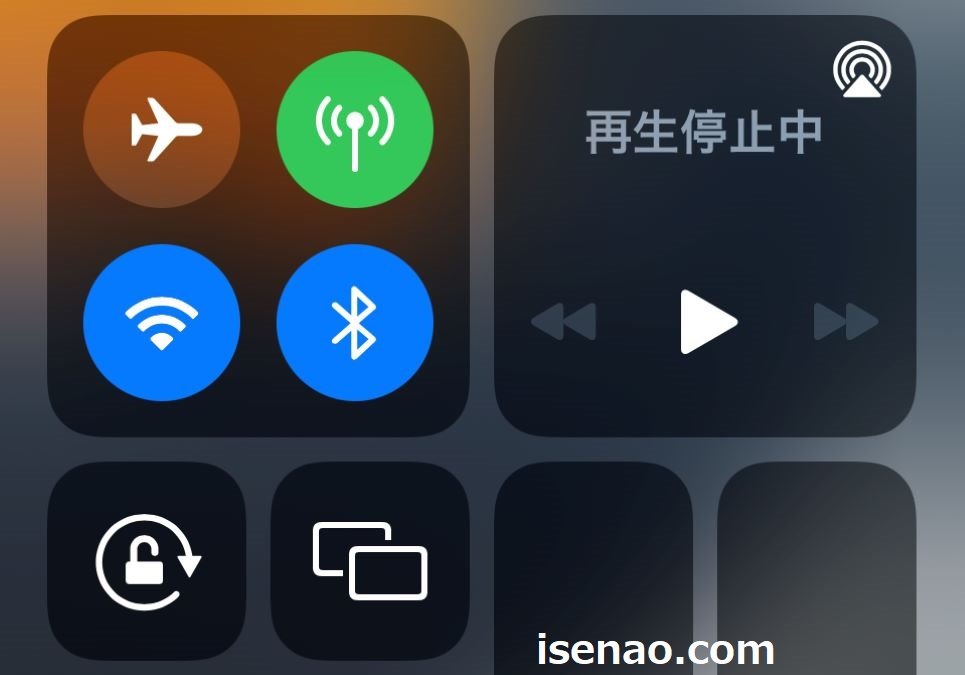
何もする必要ないのが便利
手動でダークモード・ライトモードを変更するのも良いですが、自動で切り替えてくれる方が便利に感じます。手動の場合では、コントロールセンターにダークモードの切り替えコントロールを追加する必要があります。
その上で、スワイプ操作してコントロールセンターを呼び出して、切り替えるといった感じになります。これを毎日のように行うのは特に問題ないですが、可能ならば自動で行ってくれた方が助かると思います。
人ですから、忘れてしまう場合も有ると思いますが、自分が忘れてしまっても設定さえ行っていれば自動的に最適なテーマを切り替えてくれるので何もする必要がなくて便利に感じます。
必要に応じて切り替えるのも1つの方法
コントロールセンターに、ダークモード・ライトモードのコントロールを追加した場合では、必要に応じて手動で切り替える事ができます。基本的には自動設定で良いのですが、これを手動でも切り替える事ができると便利です。
というのも、自動設定の場合では、時間指定で切り替わるようになっていますが、天気などの関係で、まだダークモードに切り替えるには早いのに真っ暗だったり、まだ外は明るいといった場合があるからです。
このような場合では、必要に応じて、いつでも切り替える事ができるようにしておいた方が最適なので、コントロールセンターから設定できるようにしておいた方が良いのではないでしょうか?



コメント