皆さん こんにちは!
iPadで画面のハードコピーをする場合ではどのように行えば良いのでしょうか?基本的にはいくつかの方法があるので、自分にとって最適に感じる方法を選択すれば何も問題ありません。
とはいえ、いくつか方法があると、どれが最適に感じるのだろうか?分からない場合もあるため、こればっかりは実際に試してみるしか方法がないと思います。
全てやってみればどれが最適なんだろう?というのが掴めるため、時間に余裕が有る時にチャレンジしてみる事をオススメ致します。とはいえ、そんな面倒に感じる事をやりたくない!という場合も当然の事ながらあるのが実情になります。
この場合ではオススメできる方法でピンポイントに参考にするのが最適に感じます。
今回の記事は『iPadでスクリーンショットを撮影する場合では、Assistive Touch(仮想ホームボタン)を活用する方法が便利に使える』についての内容になります。
参考になるのか?分かりませんが、最後まで読んで頂けると幸いです。
iPadでスクリーンショット(ハードコピー)撮影方法
ここでは、iPadでスクリーンショットを撮影する3つの方法についての紹介になります。どれが良いのか?はお好みで選択して頂く事になります。

ハードボタンでスクリーンショット
iPadのハードボタンを利用して画面のハードコピーを撮影する方法になります。
ホームボタンの有無によって、スクリーンショットの撮影方法が異なるのが特徴の1つに該当します。
というのも、両手を使うのか?片手でも出来るのか?でも使い勝手が変わって来るためです。
Apple Pencil でスクリーンショット
iPadを購入する場合では同時購入するパターンが多い Apple Pencil を利用するスクリーンショット撮影方法になります。
こちらの場合は第2世代のApple Pencilに限定されます。とはいえ、第1世代は所持していないので、実際のところはどうなのか?ちょっと分かりません。
因みに Apple Pencil 類似品も同様に、この撮影方法が利用できるのか?は実際に試してみないと何とも言えません。
仮想ホームボタンでスクリーンショット
Assistive Touch(仮想ホームボタン)を活用してスクリーンショットを撮影する方法になります。
一概には何とも言えませんが、この方法が一番簡単でかつ、最適に感じる撮影方法なのではないか?と個人的に考えます。
その理由としては、カスタムアクションの設定をカスタマイズすれば便利に活用できるからです。
iPad ハードボタンでスクリーンショット撮影方法
ここでは、iPadのハードボタンを利用してスクリーンショットを撮影する方法についての紹介になります。

ハードボタンで撮影する場合は2つの方法あり
iPadシリーズでは、ホームボタンを搭載しているモデルとホームボタン非搭載のモデルが存在しいています。
ホームボタンの有無によってもスクリーンショットを撮影する方法が異なるため、先ずは自分の iPad がどっちのタイプなのか?が重要になります。
とはいえ、どちらか?と言うと、ホームボタン搭載モデルの場合だと、両手を使わないと撮影できないため、不便に感じます。
それに対して、ホームボタン非搭載モデルの場合では、使用するボタンがとても近い位置にあるので、便利に感じます。
ハードボタンでスクリーンショット撮影方法
① ホームボタン搭載
トップボタンとホームボタンを同時に押すと、スクリーンショットを撮影する事ができます。
② ホームボタン非搭載
トップボタンと音量を上げるボタンを同時に押すと、スクリーンショットが撮影できます。
Apple Pencil スクリーンショット撮影方法
iPad Air 4 及び iPad Pro の場合では、Apple Pencil(第2世代)が利用できるため、Apple Pencilでスクリーンショットを撮影する事ができます。

Apple Pencil で撮影する場合
右下の角 及び 左下の角から画面中央の向けて斜めにシュッと素早くApple Pencilでスワイプするとスクリーンショットを撮影する事ができます。
ちょっとコツが必要になるため、ある程度、使い慣れた方が良いと個人的に考えます。そうしないと、いざ!やってみると、うまくいかなかったといった展開に発展するからです。
これだと非効率的なので、素直に他の方法でスクリーンショットした方が遥かに効率的に感じます。
利き手(右利き、左利き)も関係ある可能性あるのかな?
筆者の場合は右利きなのですが、Apple Pencilでスクリーンショットを撮影する場合に、右下の角から画面中央に向けて斜めに「シュッ」とスワイプすると、10回やって1回ぐらいしか成功した事がありません。
それに対して、左下の角から画面中央に向けて斜めにシュッとスワイプすると、ほぼ9割の確率で成功しているので、もしかすると、利き手によっても関係あるのかな?と感じました。
実際のところはどうなのか?流石にちょっと分かりませんが、力の入れ具合とか関係あるのかも知れません。という事もあり、Apple Pencilで撮影する場合は、いつも左下の角から行っています。
Apple Pencil ペン先が摩耗する可能性あり
Apple Pencilのペン先は摩耗するので消耗品に該当しますが、Apple Pencilでスクリーンショットをするとペン先の摩耗が早くなるのかな?と感じます。
流石にこの展開は宜しくないため、好んで利用したいスクリーンショットの撮影方法ではないです。
特にペン先の場合は類似品よりも Apple 純正品を購入した方が良いため、そう頻繁に交換したくありません。
仮想ホームボタンで、スクリーンショット撮影方法
仮想ホームボタンを利用してスクリーンショットを撮影する場合では、Assistive Touch カスタムアクションをカスタマイズする必要があります。
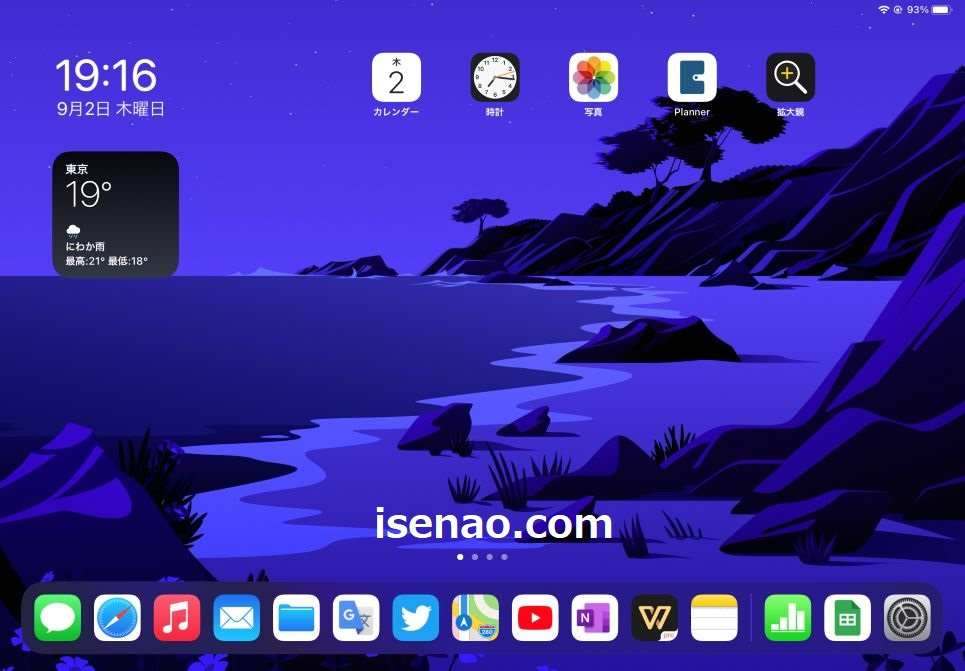
Assistive Touch 仮想ボタン 利用方法
① 設定
iPad ホーム画面から、設定を開きます。
② アクセシビリティ
設定を開くと一般が表示されますが、左側に表示されているメニューから、アクセシビリティを選択してタッチします。
③ タッチ
アクセシビリティを開くと、右側の真ん中よりも下側(身体機能および操作)にタッチがあります。これを選択します。
④ AssistiveTouch
一番上にAssistiveTouchが表示されているので、タッチして選択します。先ずはAssistiveTouchのスイッチをオンにします。
Assistive Touch カスタムアクション カスタマイズ方法
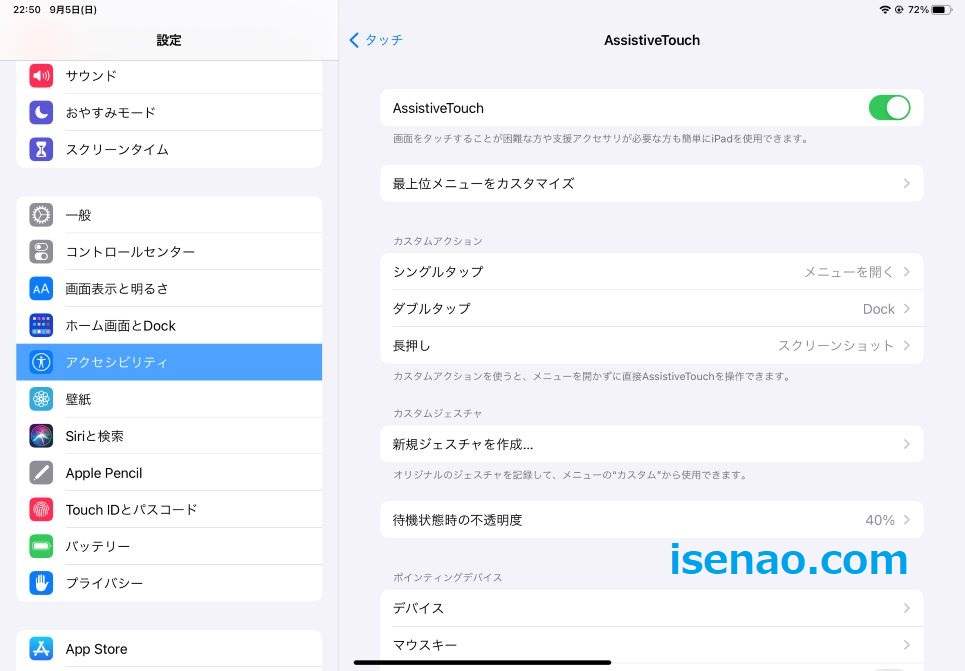
AssistiveTouchを開くと、真ん中付近にカスタムアクションが表示されます。
ここには、シングルタップ・ダブルタップ・長押しの3つのアクションが表示されています。それぞれ、タップするとアクション・リストから自由に機能を割り当てる事ができるようになっています。
これぞ!と思える機能をタップすると選択して変更できるため、3つのアクションに設定します。
尚、とても変更はいつでも行えるため、その都度、臨機応変に変更するパターンでも問題ありません。
仮想ホームボタンで撮影する場合
「シングルタップ」、「ダブルタップ」、「長押し」のどれか?にスクリーンショットを割り当てる事によって、そのアクションを行った場合に画面のハードコピーが撮影できるようになります。
どのアクションが最適なのか?は実際に試してみないと何とも言えません。というのも人の感じ方は個人差があるため、皆さん同じではないからです。筆者の場合は「長押し」にスクリーンショットを割り当てています。
ダブルタップと長押しどっちが良いのだろうか?で大いに悩んでいますが、悩みに悩んだ末に「長押し」で落ち着きました。
iPad スクリーンショット撮影はどれが最適なのか?
ここでは、今回紹介した3つのスクリーンショット撮影方法の中で、どの方法が一番最適なのか?についての紹介になります。
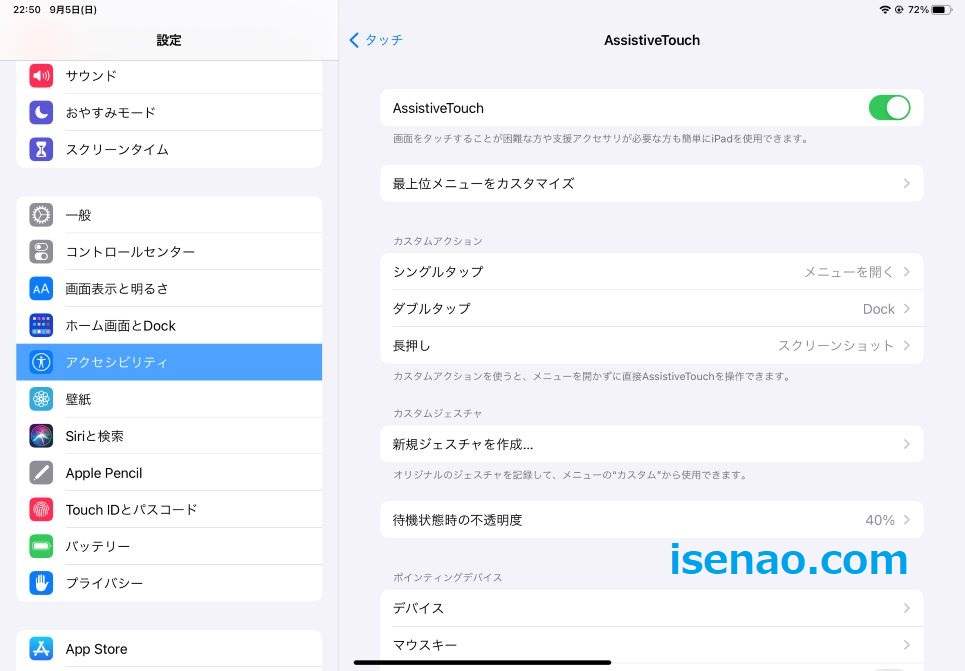
仮想ホームボタンで撮影が便利に感じる
一見すると、Apple Pencil を利用する方法が便利に感じますが、ペン先の摩耗の事を考慮すると、何だかんだ言っても仮想ホームボタンを利用してスクリーンショットした方が最適に感じます。
この方法のデメリットは、Assistive Touch カスタムアクションをカスタマイズする必要がある部分に尽きるのではないでしょうか?
とはいえ、一度設定すれば基本的に変更しなくても問題ないので、そんなに苦になる事はないと思います。
それに、いつでも臨機応変に変更が可能になっているため、これはこれで便利に感じます。
ダブルタップ 又は 長押し に設定が便利
Assistive Touch カスタムアクションをカスタマイズする場合では、「ダブルタップ」又は「長押し」のどちらか?にスクリーンショットを割り当てる選択が良いと感じます。
これは実際に大いに悩んでいるため、たぶん正解なのではないかな?と思います。どうして「長押し」で落ち着いたのか?と言えば、Apple Pencilをよく利用しているのが関係していると思います。
というのも、Apple PencilだけでDockを表示する場合では、カスタムアクションにDockを割り当てる必要があるからです。
その結果、総合的に判断にしてスクリーンショットは長押しが良いかな?という結論に到達しています。



コメント