皆さん こんにちは!
iPhoneを便利に活用したいな~と考えている場合では、仮想ホームボタンを活用する方法を選択する場合も多いのではないでしょうか?というのも、画面上にフローティング表示しますから、何かと使いやすいといった感じ。
邪魔に感じていても自由自在に位置を変更できるので、煩わしさがないのも魅力的だったりします。でも、最大で3つのアクションしか設定できないので物足りなさを感じるのも実情だったりします。
でも、これを補完できる背面タップという機能もあるので、組み合わせて利用できれば便利に使えるのではないか?と思います。
今回の記事は『iPhone 仮想ホームボタンと背面タップ活用する使い方が便利』についての内容になります。
参考になるのか?分かりませんが、最後まで読んで頂けると幸いです。
iPhone 便利に活用する場合に役立つ機能
ここでは、iPhoneを便利に活用して日常生活の用途に役立てるについての内容になります。
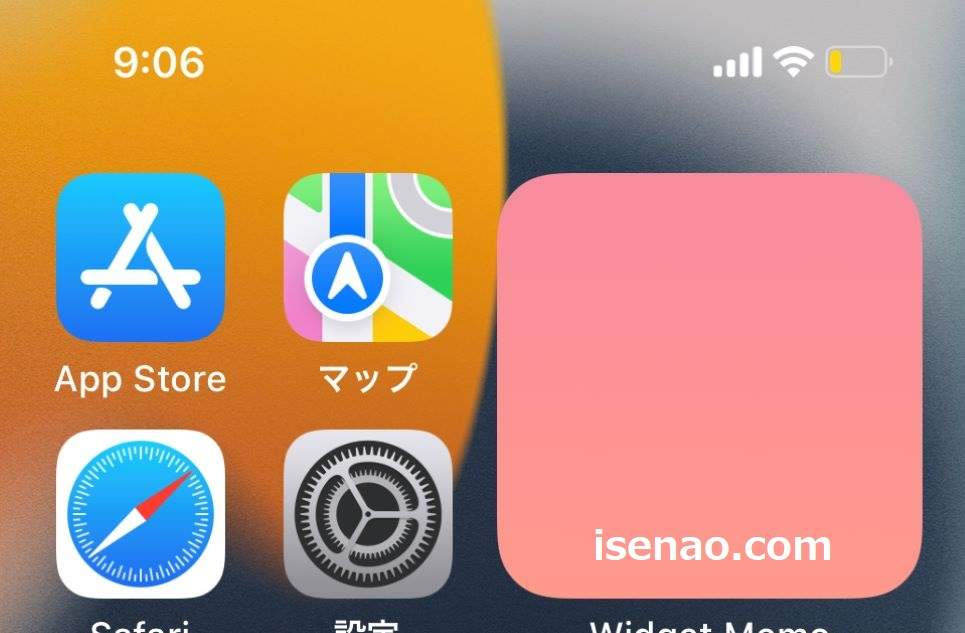
日常生活で役立つ便利な機能
iPhoneでは色々な用途に利用できますが、標準で搭載されているアプリは充実していたりします。
Apple版Officeアプリである「Numbers」、「Keynote」、「Pages」も利用できるようになっているので別途Officeアプリをインストールしなくても良いのが便利に感じます。
また、アプリを検索する場合に役立つAppライブラリ、音量の増減や音楽再生といった用途で利用するコントロールセンターもスワイプ操作で利用できますから、これらの機能も利用する事で便利に使えると思います。
ウィジェット
iPhoneのウィジェットエリア 及び ホーム画面に貼り付けて利用できるのがウィジェットになります。
使い勝手は良いのですが、全てのアプリがウィジェットに対応しているという感じではないので、便利に活用できるのか?は微妙なのではないかな?というのが率直な印象です。
でも、必要としている最新情報がピンポイントで入手できるウィジェットであれば、日常生活に役立ちますから、このようなウィジェットであれば積極的に利用しても良いのではないか?と感じます。
その代表例としては天気予報や電車の乗り換え情報などが該当します。
ショートカット
処理を自動化できるのがショートカットになります。この機能をうまく活用できるのか?によっても活用方法の幅も変わってきます。設定を変更するといった場合では、何かと手間が必要になると思います。
このような手間はなるべくやりたくないのが心情ですから、ショートカットで自動化してしまうのも1つの方法になります。これならば、設定変更も苦にならないですから自分の為にも役立ちます。
この機能は使い慣れた方が良いのではないか?と個人的に考えます。
iPhone カスタマイズできる便利な機能
ここでは、iPhoneの便利な機能をカスタマイズして活用できるツールについての内容になります。
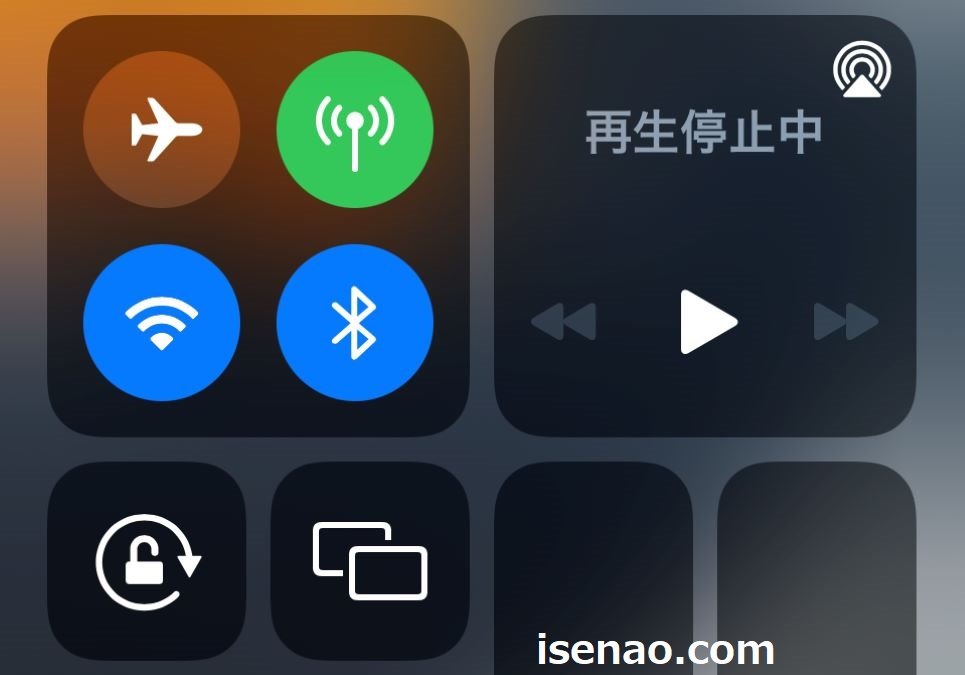
コントロールセンター
iPhoneのコントロールセンターはカスタマイズできるようになっているので、自分好みの仕様にする事も可能です。
但し、カスタマイズするにしても、利用できる機能が限られているため、満足する事はできないと思います。
それでも、電卓やウォレット、フラッシュライト、拡大鏡、ダークモードなどの標準アプリを増減できるようになっているため、ここを上手く活用する事によってホーム画面の整理整頓にも役立ちます。
仮想ホームボタン
iPhoneの画面にフローティングして利用できるホームボタンがありますが、これは標準では利用できるようになっていません。AssistiveTouchという機能を利用すると、仮想ホームボタンとして利用できるようになります。
このホームボタンは3つのアクションを変更できるようになっているため、このアクションを自分好みの仕様に変更する事で便利に活用できるようになります。
とはいえ、カスタマイズできるのは3つのアクションだけですから、満足できるカスタマイズが行えるのか?は微妙な感じと言った方が正解になります。
背面タップ
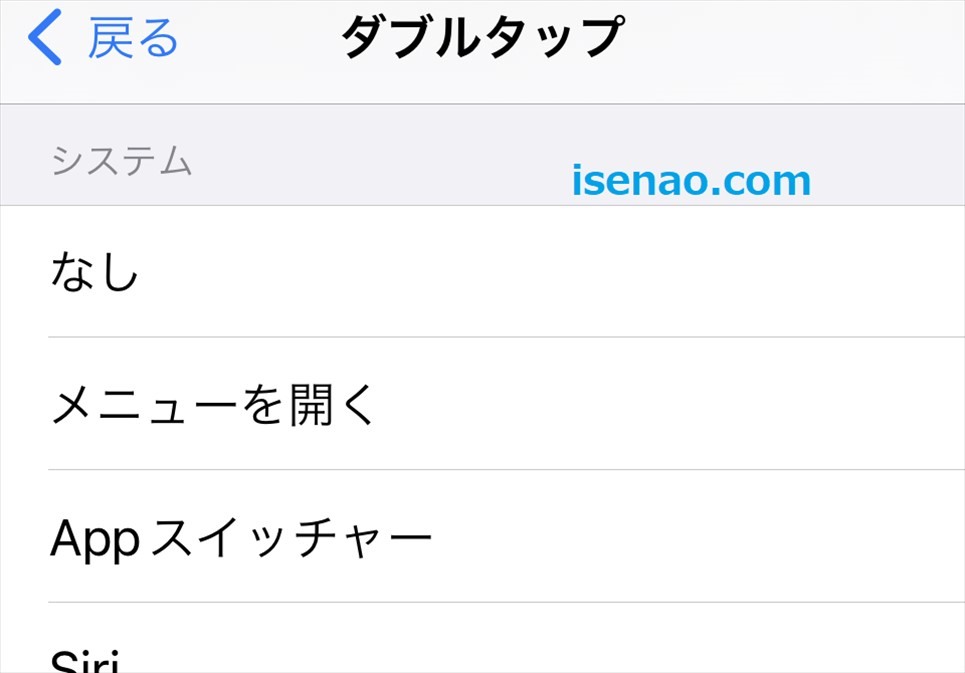
AssistiveTouchのカスタムアクションのカスタマイズを補完できるのが背面タップという機能になります。ここでは、2つのアクションを設定できるようになっています。
但し、この機能を利用する場合は、予め背面タップの機能を有効に設定する必要があります。その上で、「ダブルタップ」と「トリプルタップ」のアクションをカスタマイズする事になります。
仮想ホームボタンと背面タップ活用
便利に感じるのか?どうかは別として、仮想ホームボタンと背面タップを組み合わせて活用する方法が使えるのかな?といった感じになります。
というのも、組み合わせる事によって最大で5つまでのアクションを設定できるようになるので、自由度も向上するからです。
その反面、背面をトリプルタップするという操作って、あまりやりたくないような気がします。便利に感じるのか?は個人差があるのかな?といった感じではないでしょうか?
iPhone AssistiveTouch カスタマイズ 活用方法
ここでは、AssistiveTouchのカスタムアクションをカスタマイズして活用する方法についての内容になります。
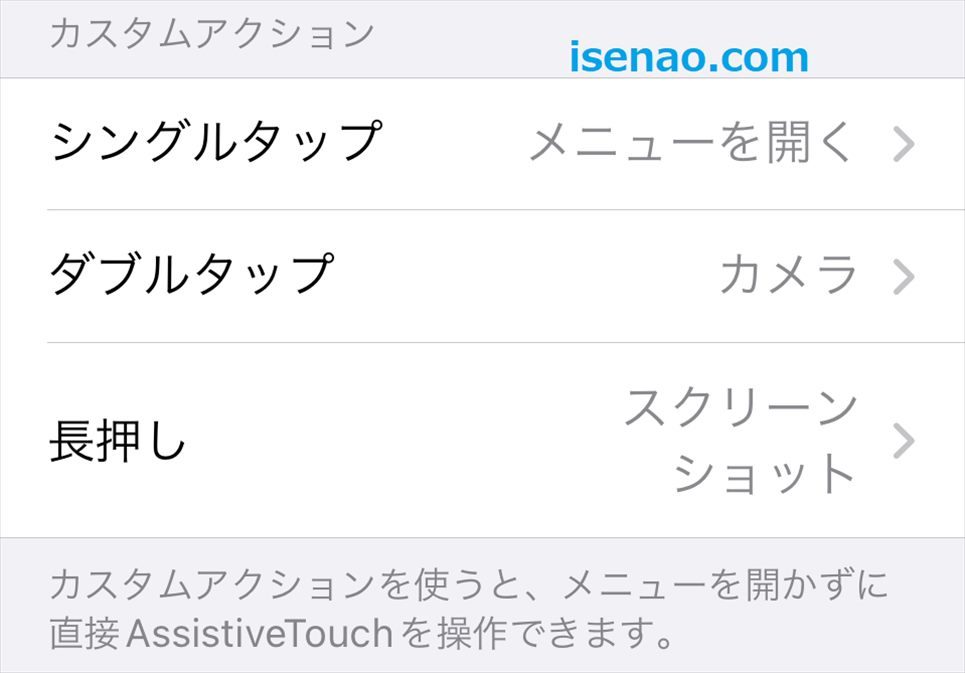
AssistiveTouch 設定する方法
① 設定のアクセシビリティ
iPhoneの設定を開いて、アクセシビリティをタップし、アクセシビリティを選択します。
② タッチ
アクセシビリティにあるタッチを見つけて、タップし、選択しすると、AssistiveTouchが表示されます。
③ スイッチ
タッチの一番上にある項目が、AssistiveTouchになるので、これをタップして有効に設定します。
AssistiveTouch カスタマイズ方法
① カスタムアクション
AssistiveTouchのカスタムアクションを見ると、「シングルタップ」、「ダブルタップ」、「長押し」が有ります。
② 1つずつ設定
各アクションは個別にタップして1つずつ変更します。変更したいアクションをタップして機能一覧から選択します。
③ 一覧
各アクションをタップすると、ここに設定できる機能の一覧が表示されます。現在選択されている機能にレ点が付いています。
④ 選択して戻る
機能一覧からアクションを選択し、レ点をつけ、「戻る」で戻ればOKです。同じ感じで他の2つのアクションも設定変更します。
iPhone 背面タップ カスタマイズ活用方法
ここでは、背面タップのアクションをカスタマイズして活用する方法についての内容になります。
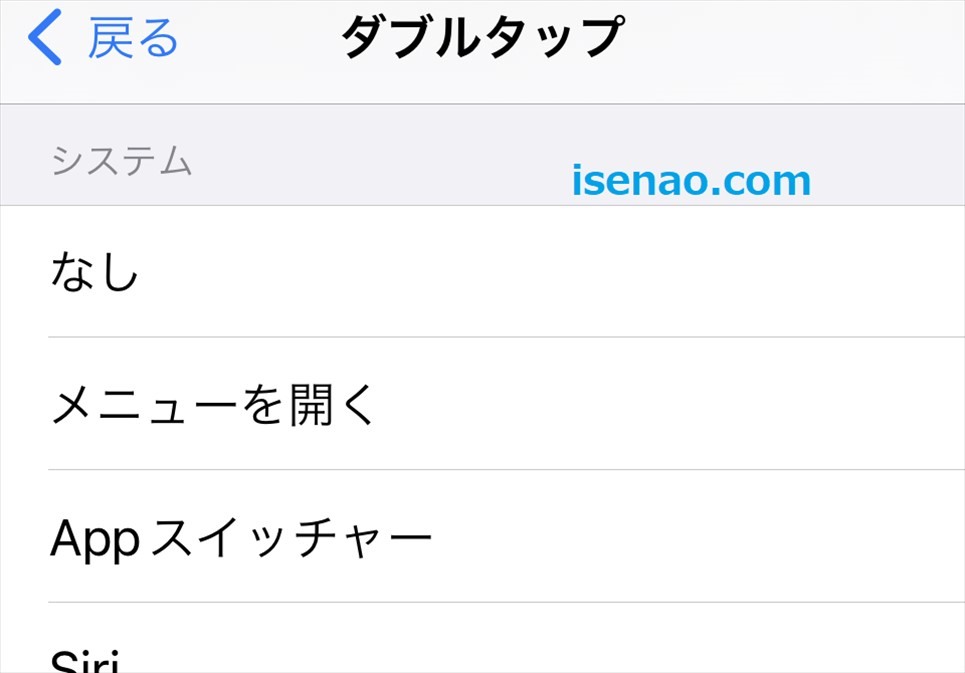
背面タップを有効に設定する方法
① 設定のアクセシビリティ
iPhoneの設定を開いて、アクセシビリティをタップし、アクセシビリティを選択します。
② タッチ
アクセシビリティにあるタッチを見つけて、タップしすると、画面の一番下に「背面タップ」が有ります。
③ 背面タップ
背面タップは標準ではオフに設定されています。利用する場合はタップして「ダブルタップ」又は「トリプルタップ」にアクションを設定すると自動的に有効に設定されます。
背面タップ カスタマイズ方法
① ダブルタップ
ダブルタップを選択すると、利用できるアクションの一覧が表示されるので、自分にとって最適に感じる機能を選択します。選択するとレ点が表示されます。
② トリプルタップ
トリプルタップも設定しないといけないのか?と言うと、別に設定しなくても良いです。設定しない場合は「なし」になっているので利用できません。
背面タップのOFF設定方法
背面タップを使ってみたけど便利に感じない!という場合も実際にありますが、この場合はどのようにすれば良いのでしょうか?
というのも、AssistiveTouchにはスイッチがありますが、背面タップにはスイッチがありません。
背面タップでは、「ダブルタップ」又は「トリプルタップ」に設定しているアクションを「なし」に設定変更することでOFFにできます。



コメント