皆さん こんにちは!
Windows10を搭載しているノートパソコンにWindows11をインストールして使っていますが、タスクバーとは異なり、スタートメニューは色々と活用できる気がします。
どのように活用できるのか?と言えば、Windows10ではタスクバーを活用できたのですが、これが利用できなくなった部分がスタートメニューに移行した感じの活用になるのかな?といった感じです。
何を言っているのか?サッパリ分からない!と思う場合もありますが、この場合は分からない表現を使ってしまって申し訳ないと思います。
要するに、タスクバー活用を考えているのであれば、スタートメニューを便利に活用した方が良い!と思います。
今回の記事は『Windows11 操作方法 活用 まとめ!スタートメニュー』についての内容になります。
参考になるのか?分かりませんが、最後まで読んで頂けると幸いです。
Windows11 スタートメニュー できること(まとめ)
ここでは、スタートメニューで行える事のまとめについての内容になります。
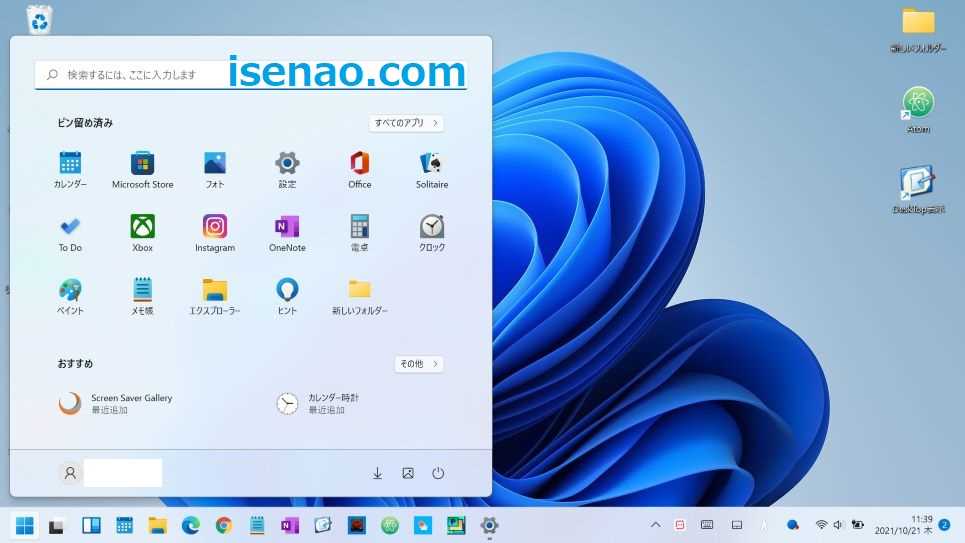
最近追加したアプリ、よく使うアプリを表示
スタートメニューに最近追加したアプリを表示する事ができます。これって必要かな?と思うのは気のせいでしょうか?あまり関係ない機能のように感じるのですが、便利なのか?ちょっと分からないのが実情になります。
因みに、右クリックすると、スタートメニューやタスクバーにピン留め 及び アンインストールもできるため、インストールしてみたは良いけど、やっぱり不要に感じるから削除したい!といった場合に役立ちます。
但し、この機能は標準設定では利用できません。スタートの設定でスイッチをオンにすると利用できるようになります。
アプリをピン留め
スタートメニューを表示すると、ピン留め済みのアプリが表示されますが、ここに新しく追加したアプリをピン留めできるようになります。
新しくアプリを追加すると、「すべてのアプリ」に格納されるため、ここを表示した上で、インストールしたアプリを見つけて右クリックするとスタートメニュー 及び タスクバーにピン留めできるようになります。
フォルダをピン留め
スタートメニューのピン留めにはアプリしかピン留めできないと思ってしまいますが、実は任意のフォルダもピン留めできます。
但し、フォルダも含めて新しくピン留めしたアプリやフォルダは一番最後に追加されるため、便利とは言い難いです。
必要に応じて、最初のページに表示されるように移動した方が良いと思います。一手間で済むところを2手間になったら、それだけであまり利用したいとは感じない場合もあります。
予め決められているフォルダーを表示
スタートメニューには、電源ボタンも表示されていますが、この並びにアイコンを表示できます。どのようなアイコンが表示できるのか?と言うと、予め指定されているフォルダや設定などの機能が該当します。
但し、アイコンサイズがピン留めアプリと比べると小さいので、必ずしも便利に利用できるという訳ではないのが実情になります。
それでも全然OKという場合は、ここを活用するのも1つの方法になります。
Windows11 最近追加したアプリ、よく使うアプリ 設定方法
ここでは、スタートメニューに「最近追加したアプリ」、「よく使うアプリ」を設定する方法についての内容になります。

最近追加したアプリ、よく使うアプリを表示する方法
① デスクトップ
デスクトップ画面を表示した上で、マウス 又は タッチパッドで右クリックして、個人用設定をクリックします。
② 個人用設定
個人用設定にある「スタート」をクリックします。
③ スイッチ
ここに、3つのスイッチがあるので、必要に応じてオン・オフに設定します。
スイッチの補足事項
① その他
「最近追加したアプリ」、「最近開いた項目」のスイッチをオンにすると、スタートメニューの「おすすめ」の右横に「その他」が表示されます。
その他をクリックすると、最近追加したアプリも含めて一覧で表示されるようになっています。ここでは、アプリをピン留めしたり、アンインストールする事もできます。
② すべてのアプリ
「よく使うアプリ」のスイッチをオンにした場合では、すべてのアプリを開くと、一番上に「よく使うアプリ」の一覧が表示されます。
最近開いた項目
「最近開いた項目をスタート、ジャンプリスト、ファイルエクスプローラーに表示」のスイッチをオンにした場合では、基本的にここに表示されている場所に追加されます。
エクスプローラーを開くと一目瞭然なので、あまり必要ないなら、オフにしておいた方が無難です。

Windows11 スタートメニューにアプリをピン留めする方法
ここでは、スタートメニューにアプリをピン留めする操作方法についての内容になります。

スタートメニューにピン留めする方法
① すべてのアプリ
スタートメニューのピン留めにアプリを追加する場合では、基本的に「すべてのアプリ」から行います。
すべてのアプリを表示した上で、ピン留め済みに表示したいアプリを見つけて右クリックすると、「スタートにピン留めする」が表示されるので、これをクリックすれば良いです。
② デスクトップ
デスクトップ画面にもアプリのショートカットを配置している場合がありますが、この場合でも右クリックすると、「スタートメニュー」にピン留めできます。
スタートメニューからピン留めを解除する方法
① 基本
スタートメニューにピン留めしたは良いけど、やっぱりピン留めを解除したい場合もあります。
この場合では、解除したいアプリを右クリックして「スタートからピン留めを外す」をクリックすると解除できます。
② ショートカット
デスクトップに配置してあるアプリのショートカットからもピン留めを解除できます。但し、あくまでも、ここからスタートにピン留めしたアプリに限定となります。
ショートカットを右クリックすると、「スタートメニューからピン留めを外す」が表示されるので、これをクリックすると解除できます。
Windows11 スタートメニューにフォルダをピン留めする方法
ここでは、スタートメニューに任意のフォルダをピン留めする操作方法についての内容になります。
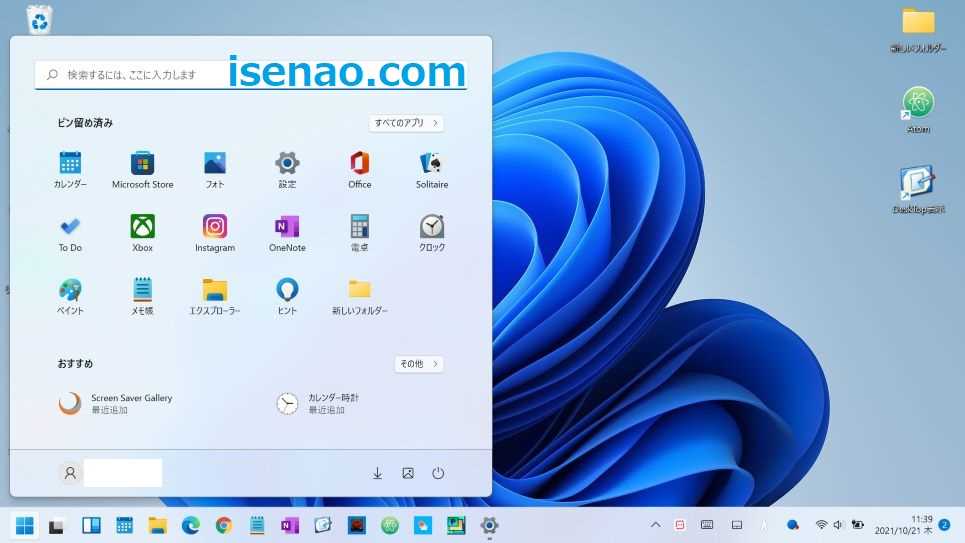
任意のフォルダ
Windows10では任意のフォルダをタスクバーにピン留めする事ができたので色々な活用を行う事ができました。でも、Windows11の場合ではタスクバーにフォルダをピン留めできない仕様に変更になっています。
それならば、任意のフォルダは何処にピン留めすれば、上手く活用できるのか?と言うと、スタートメニューが該当します。その理由としては、Windowsキーを押すと簡単にスタートメニューを表示できるからです。
任意のフォルダをスタートメニューにピン留めする方法
それならば、どのように設定すれば、任意のフォルダをスタートメニューにピン留めできるのか?となりますが、基本的にはデスクトップ画面に配置されているアプリのショートカットと同様の操作になります。
例えば、デスクトップにフォルダを作成した上で右クリックすると、「スタートメニューにピン留めする」が表示されるので、これをクリックします。
そうすると、スタートメニューのピン留め済みの一番最後に追加されます。

ピン留めしたら移動
任意のフォルダに限った話ではないのですが、ピン留めした場合では、ピン留め済みの一番最後に追加されます。
この場合では、ピン留めが沢山あると、次のページに表示されている事も珍しくないため、一手間が必要になります。これだと、簡単にアクセスできないですから、前のページに移動しておいた方が良いです。
どのように移動すれば良いのか?と言うと、基本的にはドラッグ&ドロップ操作になります。
Windows11 スタートメニューにフォルダ(アイコン)表示方法
ここでは、スタートメニューに予め指定されているフォルダを電源ボタンの並びに表示する操作方法についての内容になります。
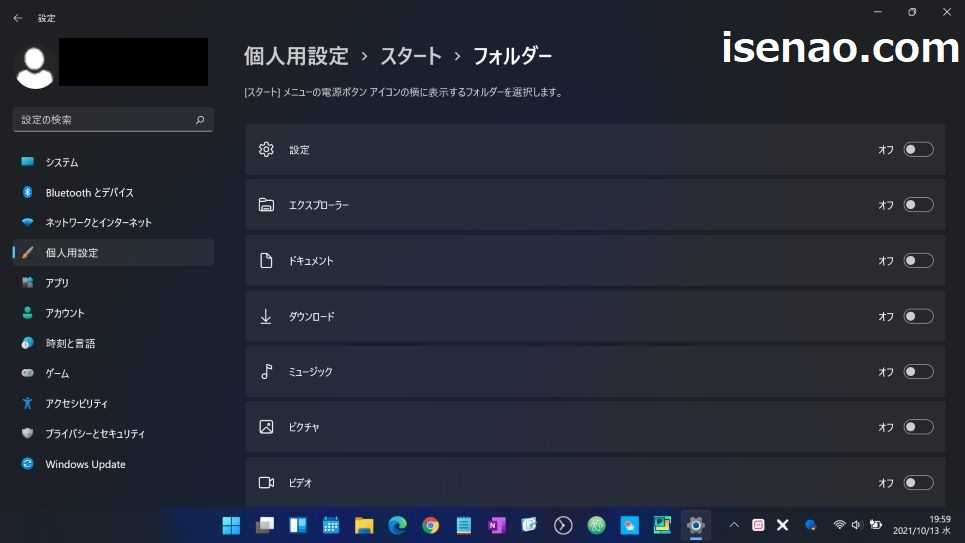
スタートメニュー活用
スタートメニューを活用する場合では、任意のフォルダをピン留めできるので、ここによく使うファイルなどを格納して、いつでも直ぐに起動できるようにしておく活用方法が利用できます。
この他にも「ピクチャ」や「ビデオ」、「ダウンロード」などのフォルダに素早くアクセスしたい場合では、電源ボタンの並びにこれらのアイコンを表示できるようになっているため、この活用方法を利用するのも1つの方法になります。
但し、イマイチに感じる部分もあります。特に電源ボタンのアイコンを見て頂ければ分かるのですが、アイコンサイズが小さいので、ちょっと小さく感じるというデメリットがあります。
これでも問題ないという場合では、利用してみる価値は有ると思います。

スタートメニューにフォルダのアイコンを表示する方法
個人用設定を開くと、「スタート」という項目があるので、これをクリックして表示すると、「フォルダー」があります。
このフォルダーを選択すると、9つの機能のスイッチが表示されるので、スタートメニューの電源ボタンの並びに表示したい機能のスイッチをオン・オフします。
標準では、ここのスイッチは全て「オフ」になっているため、クリックしてオンにすれば良いです。
補足事項
一番下に表示されている項目に「個人用フォルダー」があります。このスイッチをオンにした上で、スタートメニューを表示すると、電源ボタンの隣にアイコンが表示されます。
このアイコンをクリックした場合はどうなるのか?ですが、「PC → OS → ユーザー → アカウント → 」が表示されます。
ここには、デスクトップやピクチャ、ビデオなどのアイコンやフォルダが表示されます。



コメント