皆さん こんにちは!
Windowsノートパソコンをメインの用途で利用していますが、その中でもタスクバーは本当によく使っているのではないか?と感じます。
全てにおいてこの機能がないと逆に不便に感じてしまうといった感じで、毎回のように何かしらの用途で利用しています。
そのように便利に使っているタスクバーですが、一部の機能については、そんなに活用していないのではないか?と思える部分も実際にあります。
その内の1つが、タスクバーの複数段表示が該当します。どうしてあまり使っていないのか?と言えば、これを活かせるほど、ピン留めできないのが理由の1つに該当します。
今回の記事は『Windows10 タスクバー活用!2段表示できる(固定解除)』についての内容になります。
参考になるのか?分かりませんが、最後まで読んで頂けると幸いです。
Windows10 便利に使えるタスクバー
ここでは便利に活用できるタスクバーについての紹介になります。
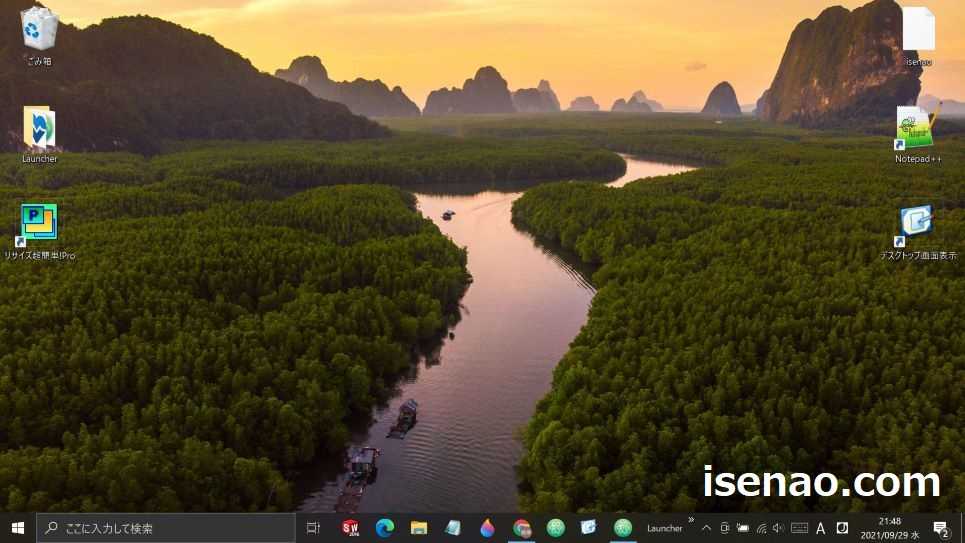
ウィンドウを重ねて表示できる
複数のウィンドウを表示する場合では、タスクバーを利用すると簡単に操作できます。上下に並べて表示する場合、左右に並べて表示する場合のどちら?でも対応できるようになります。
また同じサイズで重ねて表示する事もできるため、このような活用方法を利用する場合では重宝します。
複数段に増やす事ができる
タスクバーを便利に活用する場合では、複数段に増やせる機能を利用してアプリをピン留め固定する数量を増やすのも1つの方法になります。
よく使うアプリが多い場合では、ピンポイント起動できるアプリが多ければ多いほど、効率的に操作できるようになるため、この選択を行えると便利に感じます。
その代わりに実際の画面サイズが少し狭くなってしまうので、それでも良い場合に限られるのではないか?と思います。
デスクトップを表示できる
複数のウィンドウを表示している場合にデスクトップ画面を表示する場合も実際にありますが、この場合ではどのように表示していますか?
まさか!ウィンドウの最小化ボタンを1つずつクリックしてデスクトップを表示しているといった手間を行っていませんか?このような事をする必要はありません。
タスクバーから簡単にデスクトップを表示できます。

Windows10 タスクバーは位置によっても使い勝手が変わる
ここでは、タスクバーを便利に活用する場合では位置も関係あるについての紹介になります。
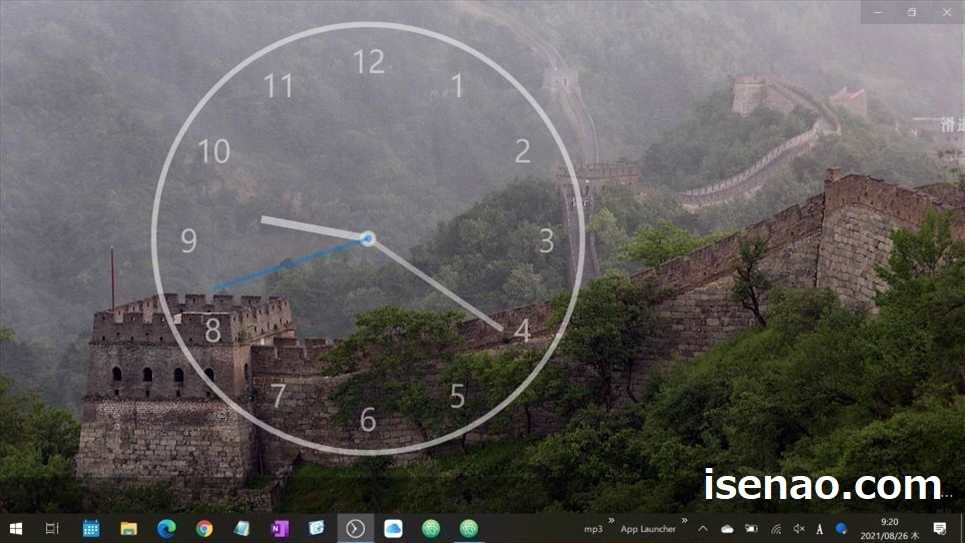
タスクバーの位置は変更できる
タスクバーは標準の状態では画面の下側に配置されています。でも、この位置では自分にとって最適に感じる場所ではない場合もあります。
このような場合では、迷わず位置を変更した方が良いです。幸いな事にタスクバーの位置は上下左右の4パターンで変更できるようになっています。
どのように配置変更すれば良いのか?と言えば、固定を解除した上で、マウスでドラッグ&ドロップ操作するだけですから、誰でも簡単に操作できます。
左右に配置の場合
タスクバーを左右どちらか?に配置している場合の実際にありますが、この場合では、アプリをピン留めできる個数も限られてしまうため、タスクバーに矢印が表示されると思います。
この場合では実際の利便性が良いとは言い難いため、妥協も必要になります。だからと言って、上下に変更すると、自分にとって最適に感じる位置ではなくなるため、不便に感じる場合も実際にあります。
このパターンでは、一見するとタスクバーを2段表示にした方が良さそうに感じますが必ずしもそのような結果にならないです。というのも、複数段に表示しても表示されるのは1つのアイコンだからです。
上下の配置の場合
タスクバーを上下に配置している場合では、2段以上に増やすと、アプリにアイコン 及び 通知領域のアイコンも2段表示になります。
この場合では、左右の配置とは異なり、複数段表示の恩恵を受ける事ができます。
でも、スタートボタンや検索アイコン、Cortana、タスクビューは2段表示にならないため、全ての表示が2段表示に対応している訳ではない事に気が付きます。
複数段の表示を行う場合では、どの位置ならば最適に活用できるのか?も考慮した方が良いです。
Windows10 タスクバーは2段表示できる操作方法
ここでは、タスクバーを2段表示にして活用する方法についての紹介になります。
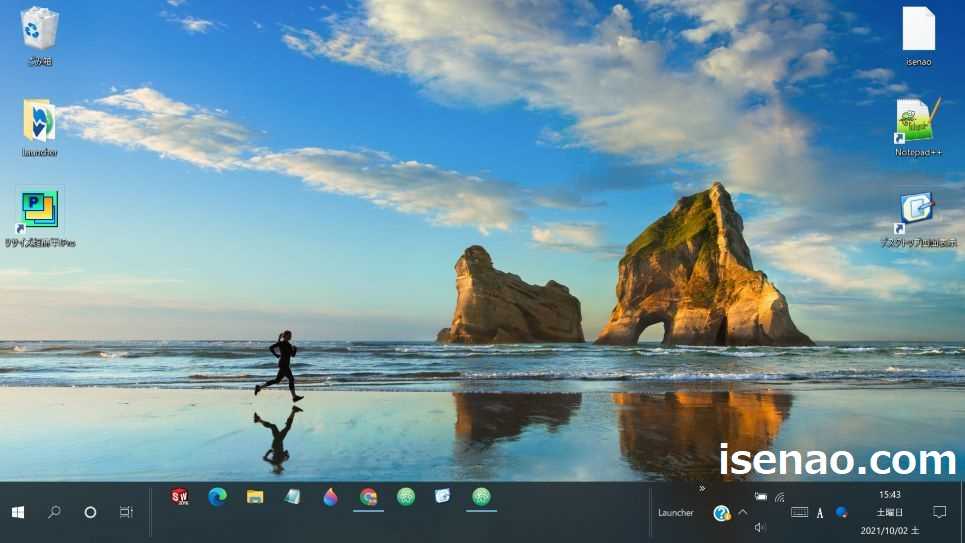
タスクバーを固定 及び 固定を解除する操作方法
① 固定する場合
タスクバーを右クリックするとメニューが表示されます。「タスクバーを固定する」をクリックすると、位置を固定できます。
② 固定を解除する場合
タスクバーの固定を解除する場合も①と全く同じ操作を行う必要があります。
タスクバー 2段表示する方法
① 固定解除
タスクバーが固定化されている場合は固定を解除します。
② 境界線
タスクバーの固定を解除した上で、どこでも良いのでタスクバーの境界線にカーソルを当てると、上下の矢印が表示されます。
③ ドラッグ
上下の矢印を上に持ち上げるようにドラッグするとタスクバーを2段、3段、4段といった感じに表示できるようになります。
タスクバー複数段表示の補足事項
タスクバーを2段表示以上に増やす場合では、位置も関係あります。タスクバーは上下左右に配置できるので、自分にとって最適に感じる位置に配置する事になります。
上下の場合ではアプリなどのアイコンを多く配置できるのに対して、左右の場合は広さが異なりますから、アプリのアイコンを多く配置できません。
そのため、2段表示するのであれば、左右ではなく上下どちらか?に位置を変更した方が良いのでは?と思います。
その上で、どうしてもまだ足らない場合に限り、2段表示にする選択が望ましいと個人的に考えます。
Windows10 タスクバー 2段表示のメリット・デメリット
ここでは、タスクバーを2段表示にして活用した場合のメリット・デメリットについての紹介になります。
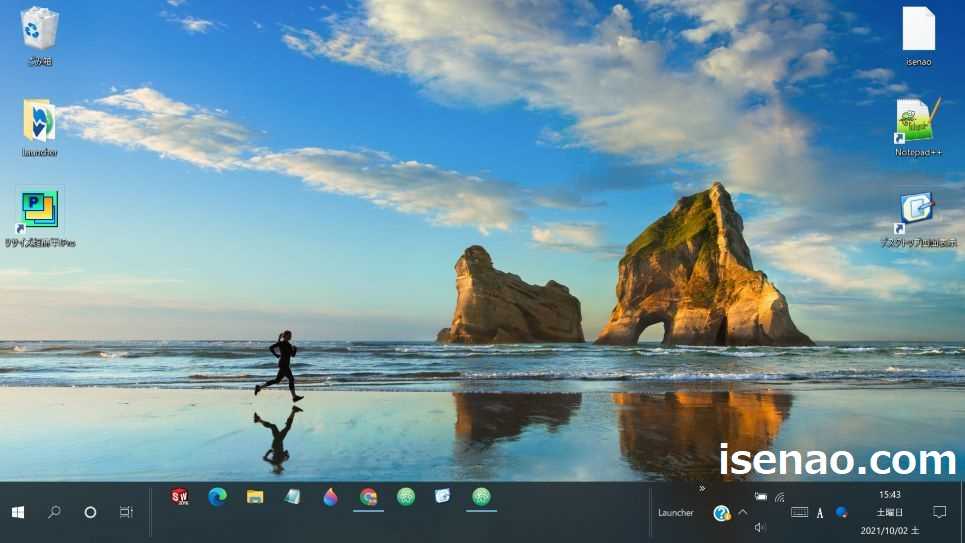
タスクバー 2段表示のメリット
タスクバーを2段表示するメリットとしては、アプリをピン留めできる数を大幅に増やせるので、便利に利用できる幅も広がります。
また、アプリ等をピン留めするのを優先している場合では、必要に応じて、あまり使っていないアイコンも非表示にしている場合が多いですから、これらのアイコンを表示する事も可能です。
とはいえ、基本的には、よく使うアプリを中心にピン留め固定した方が良いと思います。

タスクバー 2段表示のデメリット
① 全般
これは2段表示に限った話ではないのですが、タスクバーを複数段に表示するとデメリットが発生します。具体的には、作業スペースが狭くなるので、自分はどのぐらいまでは許容できるのか?も考慮が必要になります。
② 2段表示
次に2段表示の場合のデメリットとしては、フォルダをタスクバーに追加した場合では2段表示にならないという部分に尽きます。
どういう事かな?と思うかも知れませんが、確かにアプリアイコン 及び 通知領域に表示されているアイコンは2段表示できるのですが、ツールバーとしてフォルダを指定した場合では1段表示の状態のままになります。
これでは2段表示にするメリットが無いのではないか?と感じます。とはいえ、そのように感じるのはあくまでもフォルダを追加する事を優先にしている場合に限ります。

タスクバー 2段表示 使用レビュー
実際にタスクバーを2段表示にして使ってみた場合の感想としては、イマイチに感じると言った方が正解になります。
その理由としては、2段表示にしてもあまり恩恵を受ける事ができなかったからです。
タスクバーにアプリをピン留めしていますが、1段表示で収まる範囲の数ですし、アプリよりも任意のフォルダをピン留めしたい派ですから、フォルダが2段表示できないと便利とは言い難いのが実情になります。
そのため、結局のところ、筆者の場合は全てにおいて1段表示の状態がベストな選択という結論に到達しています。



コメント