皆さん こんにちは!
Windowsパソコンを利用していると、ふと思う事は、どうしてデフォルトの状態でアレコレできるようになっていないのだろうか?といった感じ。
標準で使い勝手が悪かったら、自分好みに設定してね!というスタンスなんだと思うのですが、その設定が簡単簡潔であれば何も問題ありません。
でも、中にはとても簡単に行えるとは到底言い難い設定もあります。その内の1つが目的の場所に辿り着くまでの工程がやたらと長く感じるといったパターン。
流石に、こんな面倒な事はやりたくないですから、なるべくやらないように心がけています。それでも必要に感じるとチャレンジしています。
今回の記事は『Windows10 タスクバー活用!時刻・日付に曜日を表示の方法』についての内容になります。
参考になるのか?分かりませんが、最後まで読んで頂けると幸いです。
Windows10 タスクバーについて
ここでは、Windowsパソコンのタスクバーについての内容になります。
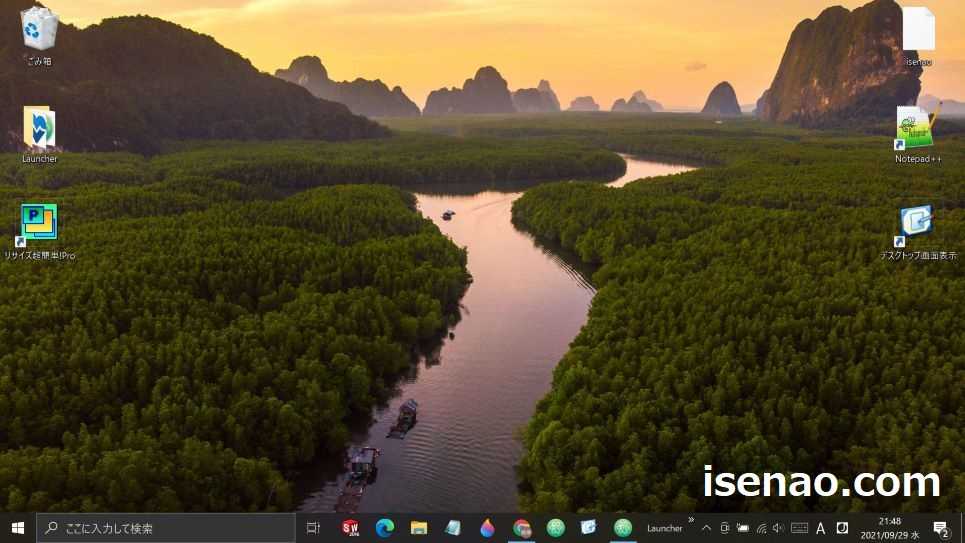
通知の管理
タスクバーの左端(画面下側に固定されている場合)をクリックすると、通知の管理が表示されます。ここには各種スイッチ群が配置されているのですが、設定以外はあまり利用しない感じです。
ここからも全ての設定にアクセスできるため、設定変更する場合では、アクセスする方法が多くて便利に感じる反面、どうして電源にはアクセスできないのだろうか?と思ってしまう場合もあります。
通知領域
タスクバーの真ん中付近から右側にもアイコン群が表示されていますが、このアイコン群はパソコンを利用する上で必要に感じる機能だったりします。
でも、表示されているからと言って、どれも便利に感じるのか?と言えば、決してそうではなく、全く利用していないアイコンも有るのでは?
それならば、自分にとって最適に感じるアイコンを表示した方が良いと考えると思います。
幸いな事に通知領域に表示されているアイコンはカスタマイズできるので、お試しにチャレンジしてみるのも1つの方法になります。
とはいえ、実際にはアイコンを選択する方式なので操作方法は簡単です。
タスクバーの2段表示(複数段)
タスクバーを活用する場合では、フォルダをピン留めする方法もありますが、2段表示にして利用する方法も魅力的に感じます。
iPadのDockやChromebookのシェルフは2段表示に標準では対応していないです。Chromebookの場合はAndroidアプリで対応できる場合があります。
でも、Windowsの場合では、固定を解除する事によって2段表示できるので、多くのアプリをピン留めできるメリットがあります。

Windows10 日時に加えて曜日を表示できる?
Windowsパソコンのタスクバーには日時が表示されていますが、ここには曜日が表示されていません。
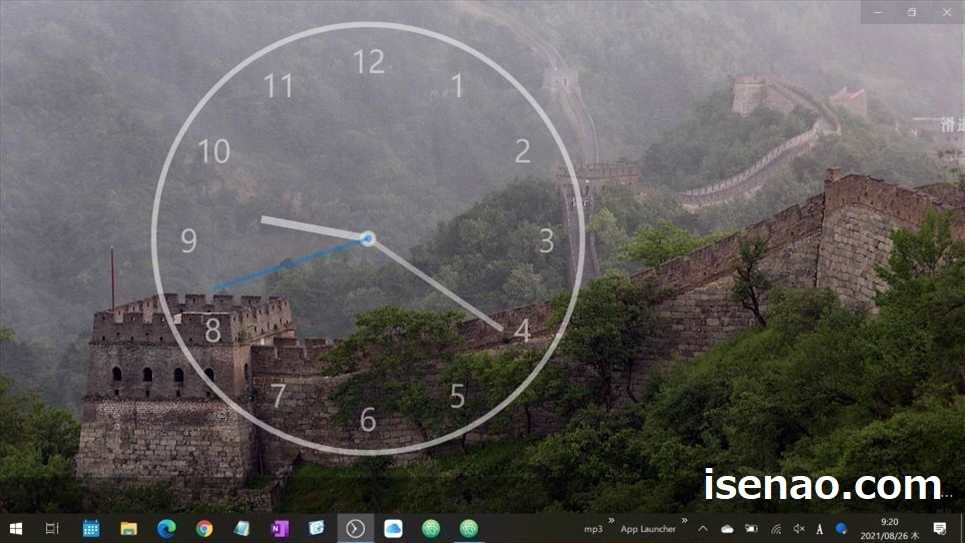
デフォルトの状態では曜日は非表示
タスクバーに表示されている日時は西暦の日付と時刻となります。これでは、曜日が表示されていないので、必ずしも便利に感じる訳ではないです。
ショートカットキーで簡単にカレンダーを表示できる方法を熟知しているのであれば、そんなに大勢に影響はないですが、それでも、ワンステップ必要になってしまいます。
パッとみた時に今日の曜日は何曜日なのかな?が分からないとカレンダーを見る必要が発生するので、どうなんでしょう?といった感じ。
可能ならば、日付と時刻だけでなく曜日も表示しておいた方が無難に感じます。
設定を変更する事で対応できるけど、面倒な設定作業
タスクバーの日時に曜日を表示させるには設定で変更する必要がありますが、この設定作業は、やたらと工程が長いので、オススメできる方法ではないです。
それに、やたらと長い工程を掛けて設定しても表示されるのは曜日の1文字だけ(日、月、火、水、木、金、土)なので、そこまでする必要があるのか?疑問に感じます。
こんなに苦労した割には、あまりメリットを感じないので、そこまでしなくても良さそうに感じる事に気が付きます。可能ならば他の方法を選択した方が良いと思います。
Windows10 タスクバーに日時・曜日を表示する設定方法
ここでは、タスクバーに日時・曜日を表示する設定方法についての紹介になります。
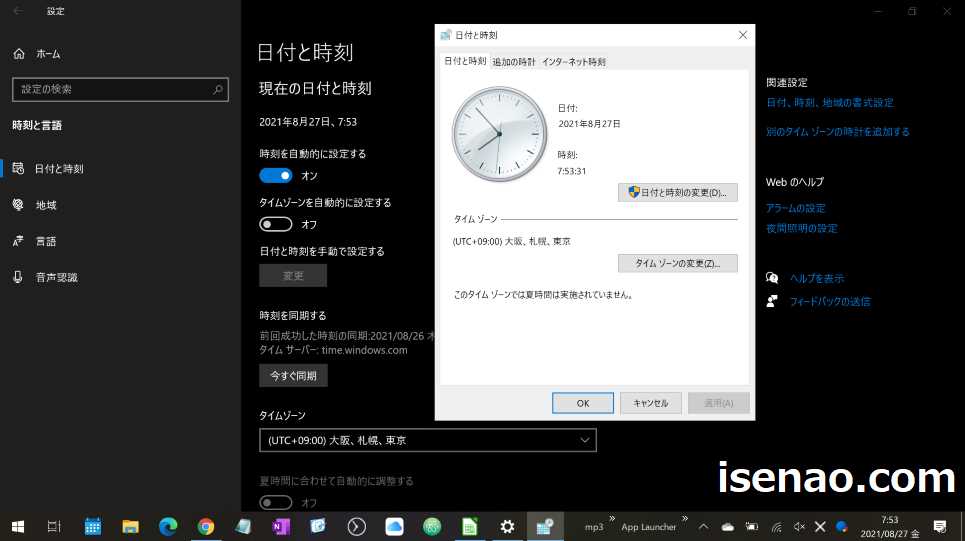
時計と地域の設定を表示する方法
① 設定
Windowsボタンを押してスタートメニューを開き、設定を選択します。
② 時刻と言語
全ての設定画面を表示したら、時刻と言語を選択します。
③ 地域
時刻と言語のウィンドウでは、地域を選択します。
④ 関連設定
右側に表示されている関連設定の「日付、時刻、地域の追加設定」をクリックすると、別のウィンドウで日付、時刻、地域の追加設定が表示されます。
タスクバーに日時に曜日を表示する方法
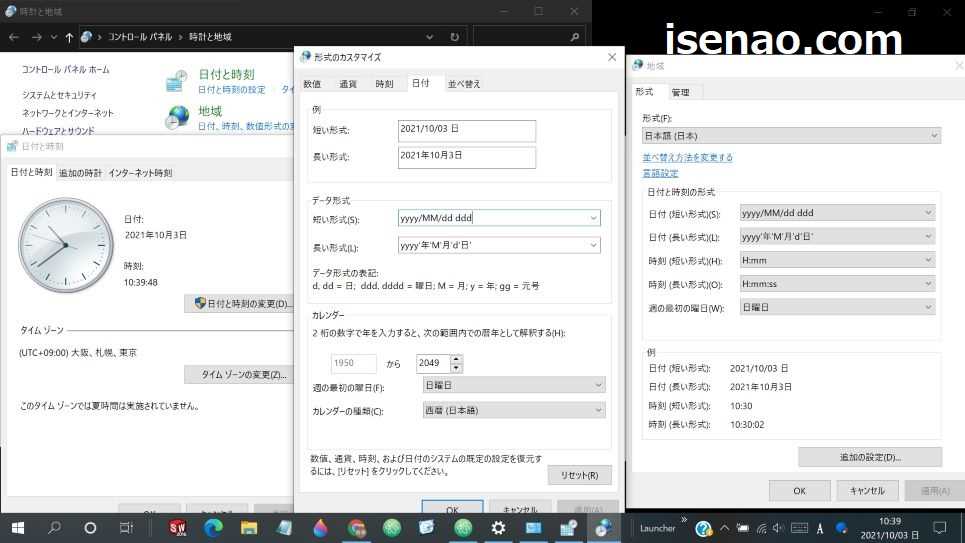
① 日付と時刻の設定(その1)
時計と地域のウィンドウが表示されたら、「日付と時刻の設定」を選択します。
② 日付と時刻の変更
日付と時刻の別ウィンドウが表示されます。「日付と時刻の変更」を選択します。
③ 日付と時刻の設定(その2)
また、別ウィンドウで日付と時刻の設定が開きます。「カレンダーの設定変更」を選択します。
④ 追加の設定
カレンダーの設定変更が表示されたら、「追加の設定」を選択します。
⑤ 日付のタブ
日付のタブをクリックすると、データ形式が真ん中付近にあるので、「yyyy/mm/dd ddd」と変更入力します。後は適用をクリックしてからOKをクリックして閉じていきます。
⑥ タスクバー確認
タスクバーの日時を確認すると、曜日の1文字が表示されています。
メリット&デメリット
この設定方法のデメリットは、こんなに苦労して設定したのにも関わらず、表示される曜日はたったの1文字になるという部分に尽きます。
さらには、文字サイズも小さいので、あまりメリットに感じないです。
でも、メリットもあります。それは何なのか?と言えば、エクスプローラーになります。エクスプローラーの更新日時に曜日を表示できるようになるので意外と助かります。
Windows10 タスクバーに日時・曜日を表示する方法(その2)
ここでは、タスクバーの日時に曜日を表示する操作方法についての紹介になります。こちらの場合は面倒に感じる設定作業を行わないで曜日を表示する方法になります。
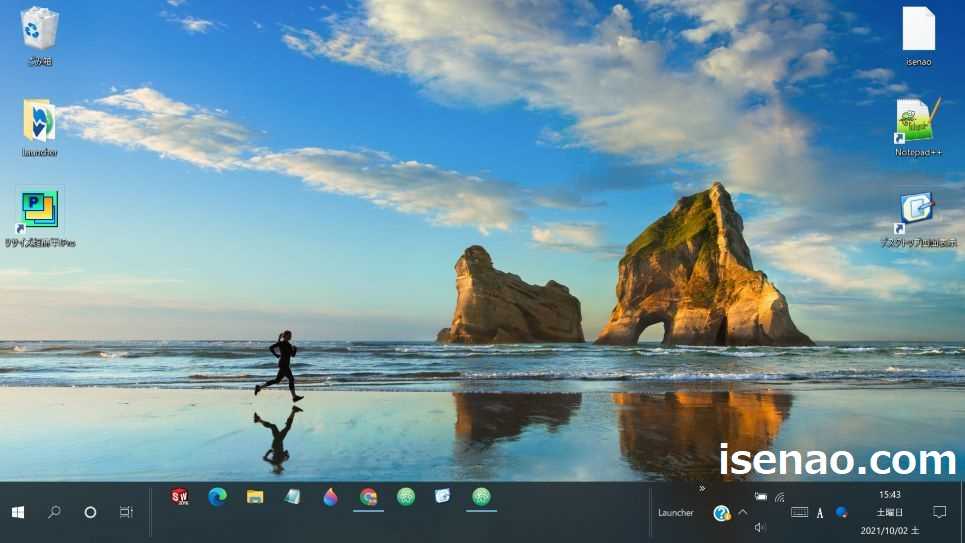
設定作業を行わないで表示できる?
タスクバーに日時の他に曜日を表示させる場合では、やたらと工程が長いと感じる設定作業を行う必要がありますが、これでは初心者にはハードルが高いようなイメージになってしまうと思います。
それならば、どうすれば良いのか?と言えは、タスクバーの活用で対応する事ができます。タスクバーの活用と言っても色々な方法がありますが、固定を解除する方法が一番手っ取り早いと思います。
タスクバーは固定化されていると思いますが、先ず、この固定を解除する事で準備完了となります。
タスクバーを2段表示で対応できる
前提条件として、ここでは、タスクバーが画面の下側に配置されていると仮定して紹介させていただきます。
タスクバーの固定を解除した上で、上に持ち上げるようにマウスでドラッグすると、タスクバーが2段表示になります。
そうすると、時刻と西暦の中間(真ん中)に曜日が表示されます。

タスクバー2段表示のデメリット
タスクバーを2段表示にすることで曜日を表示できるようになりますが、その反面、デメリットも発生します。タスクバーに配置されている全てのアイコンが2段表示になるという訳ではないです。
さらにフォルダをタスクバーにピン留めしている場合も同様に2段表示になりません。それでも何ら問題ないよ!という場合なら、2段表示にするのも良いと思います。
因みにタスクバーの位置によっても使い勝手が変わって来るため、可能ならば上下のどちらか?に配置した方が良いと感じます。



コメント