皆さん こんにちは!
iPadでApple Pencilを使っている時に、他のアプリを起動したい場合があります。既にSlide Overしてあるアプリであれば直ぐに呼び出せるので何も問題ありませんが、Slide Overしていないアプリはそうもいきません。
何故か?と言うと、基本的には、Apple PencilだけでDockを表示させる事ができないため、持ち変えてタッチ操作をしないといけないからです。大した事ではないので、これでも良いのですが、効率的な操作ではないです。
やっぱり、Apple Pencil を利用している時は、スタイラスペンだけでDockを表示できた方が便利に感じますし、活用できると思います。そのため、仮想ホームボタンは臨機応変にカスタマイズした方が良いと思います。
どうして仮想ホームボタンなのか?と言えば、AssistiveTouchを使うからです。
今回の記事は『iPadの仮想ホームボタンであるAssistiveTouch(アシスティブタッチ)を利用して、Apple PencilだけでDockを表示させる方法』についての内容になります。
参考になるのか?分かりませんが、最後まで読んで頂けると幸いです。
iPadでApple Pencilを使っている場合に困る事
iPadではApple Pencilも利用する機会がありますが、他のアプリに切り替える場合にDockが表示できなかったりも含めて、ちょっと困る事もあります。

Apple Pencil 操作で困ること(ダークモード)
Apple Pencilを使っていて困る事と言えば、何が該当するのか?と言えば、ペン先が摩耗して消耗する事に尽きますが、これ以外でも困る事があります。
それはライトモードとダークモードを変更する場合が該当します。この変更はコントロールセンターを呼び出して変更する事になりますが、残念ながらタッチ操作で呼び出す必要があります。
Apple Pencilでも同様に右上から真下に操作してもコントロールセンターは表示されないので、ちょっと不便に感じます。
Apple Pencil 操作で困ること(Dock表示)
Apple Pencilを使っていて困る事と言えば、コントロールセンターが呼び出せない事も含まれますが、それ以外ではDockが表示できません。特に他のアプリに切り替える場合ではDockを表示するか?Appスイッチャーを表示するか?の2択になります。
どちらの操作もApple Pencilでタッチ操作で同じようにやっても対応していないため、表示させる事はできません。この場合では、他の方法で対応する必要に迫られます。
とはいえ、それを実現するには仮想ホームボタンをカスタマイズする必要があります。
iPad Apple Pencil Dock 表示する場合
iPadでApple PencilだけでDockを表示する場合は、仮想ホームボタンを活用する必要があります。具体的には臨機応変に設定を変更する事で対応可能となります。
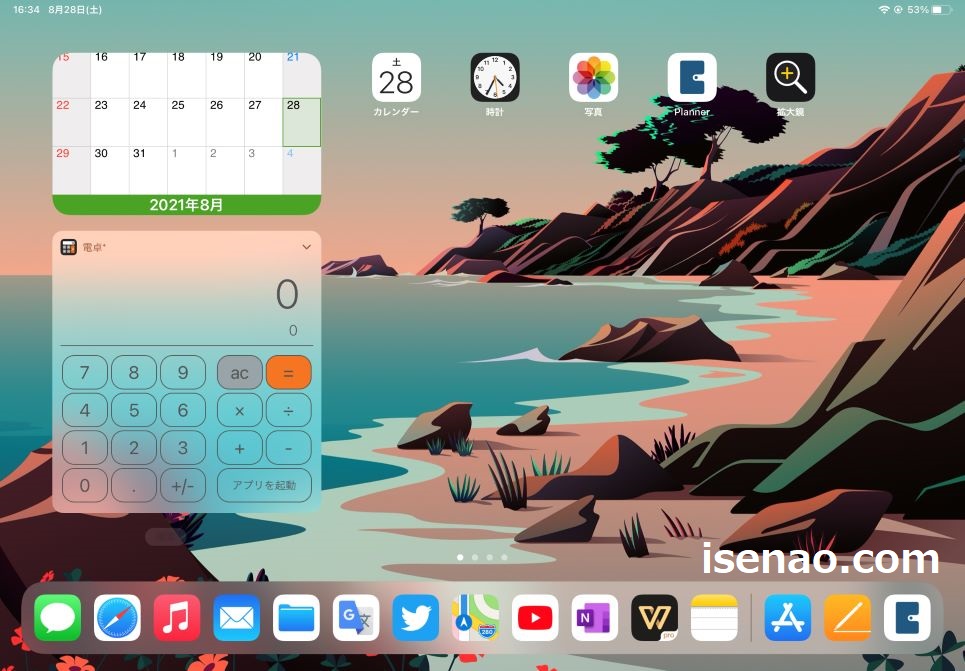
iPad 仮想ホームボタンを活用する
Apple Pencilだけで、コントロールセンターを表示したり、Dockを表示したり、Appスイッチャーを表示したい場合の実際にありますが、この場合では、仮想ホームボタンを活用する必要があります。
仮想ホームボタンって何だろう?と思うかも知れませんが、ホーム画面上に配置できる擬似的なホームボタンの事を指します。
一見すると、何処でも好きな場所に配置できるのでは?と思ってしまいますが、画面の中央 及び Dockの直ぐ上には基本的に配置できません。両サイドの端っこには例外的に配置できます。
仮想ホームボタンの設定を変更
ホーム画面で利用できる仮想ホームボタンには3つの機能を自由に割り当てる事ができるようになっているため、この3つの機能の設定を変更する事で、Apple Pencilに対応させる事が可能になります。
今まで、Dock表示・Appスイッチャー・コントロールセンターといった機能に、Apple Pencilだけでアクセスする事が出来なかった場合では、この3つの機能に割り当てる事で、それが可能になるので使い勝手も良くなります。
その反面、他に魅力的に感じる機能が有る場合では、どれにしようかな?といった感じで悩む展開に陥るため、一長一短があります。
iPad AssistiveTouch カスタムアクション 設定変更
ここでは、iPadのAssistiveTouch カスタムアクションのカスタマイズについての内容になります。
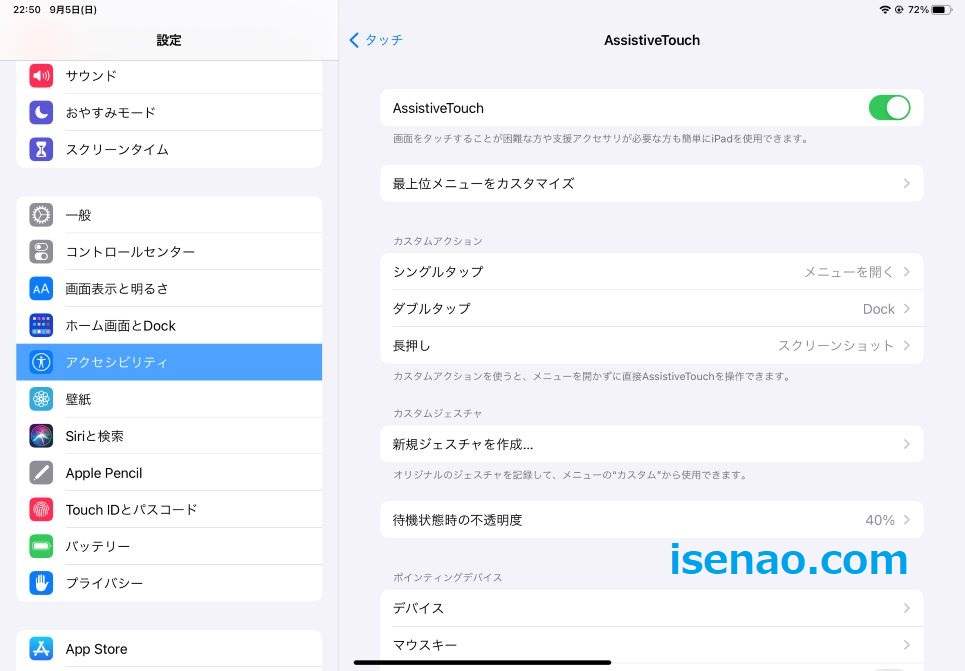
AssistiveTouch カスタムアクション 設定
AssistiveTouchをオンにすると、ホーム画面に仮想ホームボタンが表示されます。
この仮想ホームボタンはマウスを利用すればカーソルとしても使えますし、AssistiveTouchのカスタムアクションをカスタマイズすると、3つの操作を切り替える事ができるようになる優れた機能です。
3つの機能は、「シングルタップ」、「ダブルタップ」、「長押し」の3つに機能を割り当てる事で実現できます。そのため、iPadを便利に使う場合では、この機能を有効に活用できるのか?も重要になります。
カスタマイズできるのは3種類のみ
実際の話、自由に設定できるのは3つだけなので物足りなさを感じますが、それでも、数種類の機能の中から自由にお気に入りの機能をチョイスして機能を割り当てる事ができるので自分仕様にカスタマイズできるようになります。
基本的には、お気に入りで選択して問題ありませんが、iPadで何をするのか?も考慮して総合的に判断するのが賢明の選択になります。というのも、iPadは指先のタッチ操作だけ行うとは限らないからです。
特に、iPadを購入する時にApple Pencilも同時購入している場合が多いですから、Apple Pencilを利用した場合に便利に使えるのか?も少なからず関係します。
そのため、3つの内の1つは、Apple Pencilを使った場合の事も想定して割り当てた方が良いのでは?と個人的に考えます。
AssistiveTouch カスタムアクション 設定例
ここでは、実際のどのように、AssistiveTouch カスタムアクションを設定しているのか?についての紹介になります。あくまでも筆者の場合になるため、参考になるのか?分かりません。
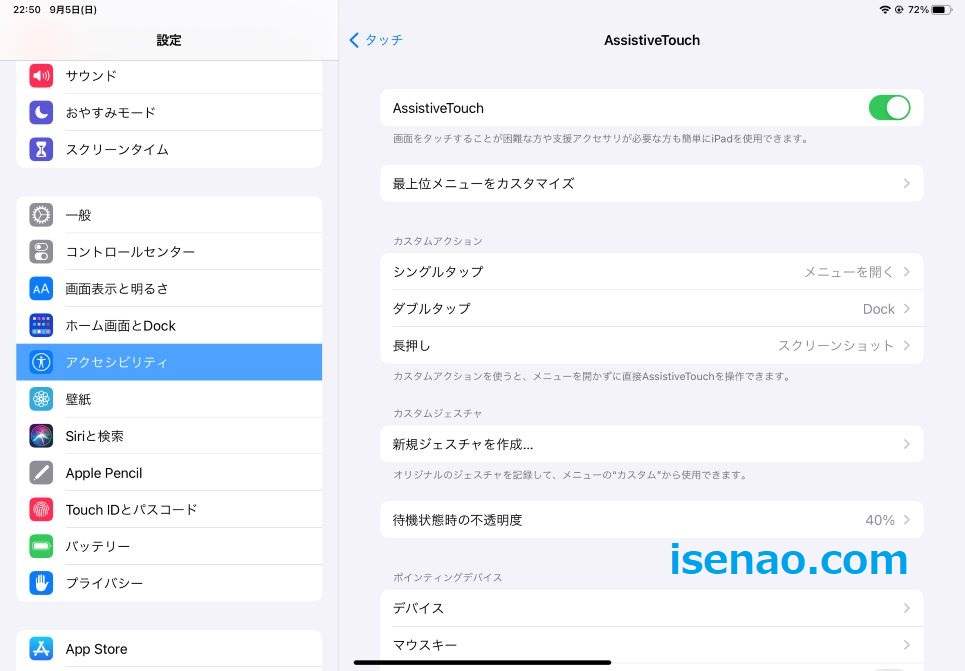
iPad mini 5 カスタムアクション 設定
① シングルタップ
「メニューを開く」を割り当てています。「ホーム」でも良いのですが、スタイラスペンだけで、ライトモードとダークモードを切り替える場合もあるため、ホームよりも使い勝手が良い事もあり、この設定にしています。
② ダブルタップ
「スクリーンショット」に設定しています。何だかんだ言ってもスクリーンショットは利用するため、タッチ操作でもスタイラスペンペンでも両方とも対応できるようにしています。
③ 長押し
「再起動」を設定しています。iPad mini 5 は、iPad Air 4 と比べて、固まる場合が多いので、再起動を割り当てています。
固まるのが無ければ、スクリーンショットを割り当てて、ダブルタップにDockを設定となります。
iPad Air 4 カスタムアクション 設定

① シングルタップ
「メニューを開く」を割り当てています。「ホーム」でも良いのですが、Apple Pencilだけで、ライトモードとダークモードを切り替える場合に便利に感じます。
② ダブルタップ
「Dock」に設定しています。最初がスクリーンショットを割り当てていましたが、Apple Pencilでの操作を考慮した結果、ダブルタップにDockを設定した方が便利に感じるため、この設定にしています。
③ 長押し
「スクリーンショット」を設定しています。ダブルタップと長押しのどちかが最適なのか?で悩みましたが、実際に設定してみて比較検討した結果、Apple Pencilでの操作も考慮すると、この設定が良いという判断に至りました。
iPad Apple Pencil だけで、Dock表示する設定方法
ここでは、指先のタッチ操作を使わずにApple PencilだけでDockを表示する操作方法についての紹介になります。
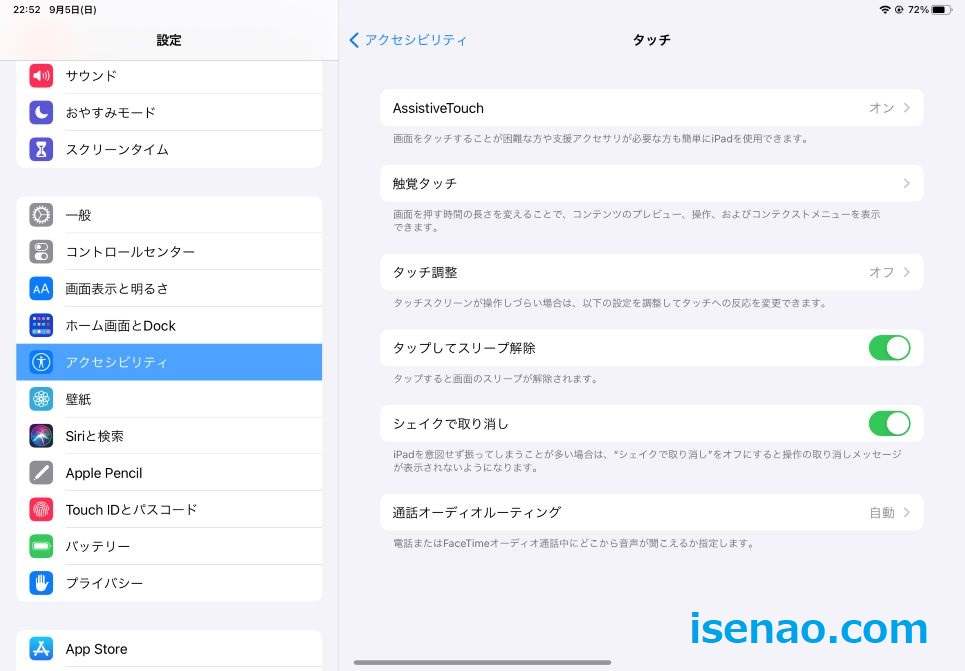
カスタムアクション設定を表示する場合
① 設定
iPad ホーム画面から、設定を開きます。
② アクセシビリティ
設定を開くと一般が表示されますが、左側に表示されているメニューから、アクセシビリティを選択してタッチします。
③ タッチ
アクセシビリティを開くと、右側の真ん中よりも下側(身体機能および操作)にタッチがあります。これを選択します。
④ AssistiveTouch
一番上にAssistiveTouchが表示されているので、タッチして選択します。先ずはAssistiveTouchのスイッチをオンにします。
カスタムアクションの変更方法
AssistiveTouchを開くと、真ん中付近にカスタムアクションが表示されます。
ここには、シングルタップ・ダブルタップ・長押しの3つのアクションが表示されています。それぞれ、タップするとアクション・リストから自由に機能を割り当てる事ができるようになっています。
これぞ!と思える機能をタップすると選択して変更できるため、3つのアクションに設定します。
尚、とても変更はいつでも行えるため、その都度、臨機応変に変更するパターンでも問題ありません。


コメント