皆さん こんにちは!
iPad を買った場合では、色々な用途に利用できるため、それぞれ自分にとって最適に感じる用途で便利に使う事になります。
筆者の場合は、iPad Air 4 及び iPad mini 5 を所持していますが、iPad mini 5 はゲーム活用など、iPad Air 4 はデジタルノートの用途で活用しています。
いずれの場合でも、複数の用途で使うのではなく、1~2の用途に特化して活用しているため、ちょっと勿体ないと感じる使い方になりますが、何だかんだ言っても、用途を限定した方がiPadを上手く活用できる感じです。
後から購入した iPad Air 4 はデジタルノートに特化しているため、勉強や学習だけでなく仕事にも活用しているので、この使い方は十分に有りなのではないかな?と考えます。
今回の記事は『iPad Air 4 で使う デジタルノートアプリ Microsoft OneNote for iPad デジタルノートアプリの使い方も含めた使用レビュー』についての内容になります。
参考になるのか?分かりませんが、最後まで読んで頂けると幸いです。
Microsoft OneNote for iPad について
iPad Air 4 で利用しているデジタルノートアプリの Microsoft OneNote for iPad についての紹介になります。
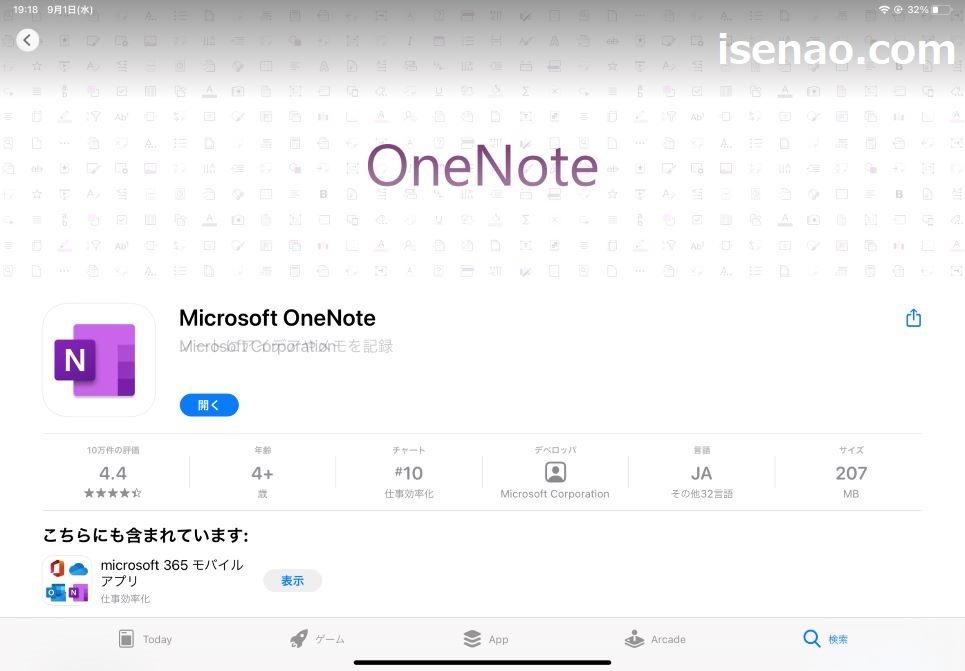
Microsoft OneNote for Windows10 の機能限定版
Microsoft OneNote for iPadは、フル機能版である Windows PC版の機能限定バージョンになるため、フル機能が利用できません。
特に、ノートブックの名称変更や削除を行いたい場合では、Microsoft OneDrive アプリが必要になります。幸いな事にアプリで提供されているので、必要に応じてインストールする事になります。
その他にもノートシールタグの編集や新規作成が利用できないため、これらの機能を利用したい場合はWindows PC版との連携が必要になります。
但し、Windows PC版で作成したノートシールはiPad版では利用できないので要注意です。
OneNote データの保管場所
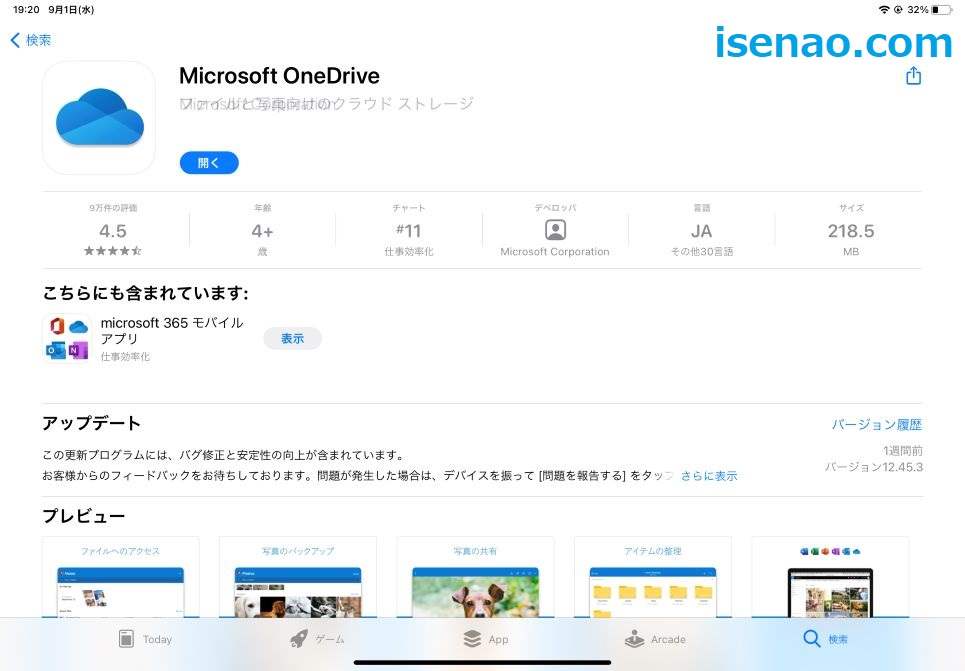
Microsoft OneNote for iPad のデータは、iPad内 や iCloud ではなく、Microsoft OneDrive で管理となります。ノートブックの名称を変更する場合やノートブックを削除する場合は、OneNote iPad アプリでは行えません。
Microsoft OneDrive で行う必要があるため、このアプリを利用する場合は、Microsoft OneDrive アプリもインストールする必要があります。
因みに、ノートブックの名称変更するだけで良い場合は、Microsoft OneNote for Windows10 で行えます。
キーボード入力がメインのデジタルノート
Microsoft OneNote は基本的に、キーボード入力がメインのデジタルノート・アプリに該当します。Apple Pencilでの手描き入力にも対応していますが、あくまでも描画タブでのみ利用できる仕様となります。
ノートアプリでは Apple Pencil で手書き入力できますが、OneNoteでは手描き入力となります。漢字が異なっているので、ピン!と来るかも知れませんが、OneNoteでは、あくまでもお絵かきとしての手描き入力に対応となります。
そのため、基本的にキーボード入力がメインで利用するノートアプリと考えて頂ければ良いかな?と思います。
だからと言って、トラックパッドを搭載している Magic Keyboard や ロジクール Folio Touch(Combo Touch)をドッキングして利用する必要はありません。
ノートをタッチすると、ソフトウェアキーボードが表示されますし、Apple Pencilで入力したい場合はフローティング表示にて対応できます。
Microsoft OneNote for iPad の特徴
ここでは、OneNote iPad アプリの基本的な特徴についての紹介になります。
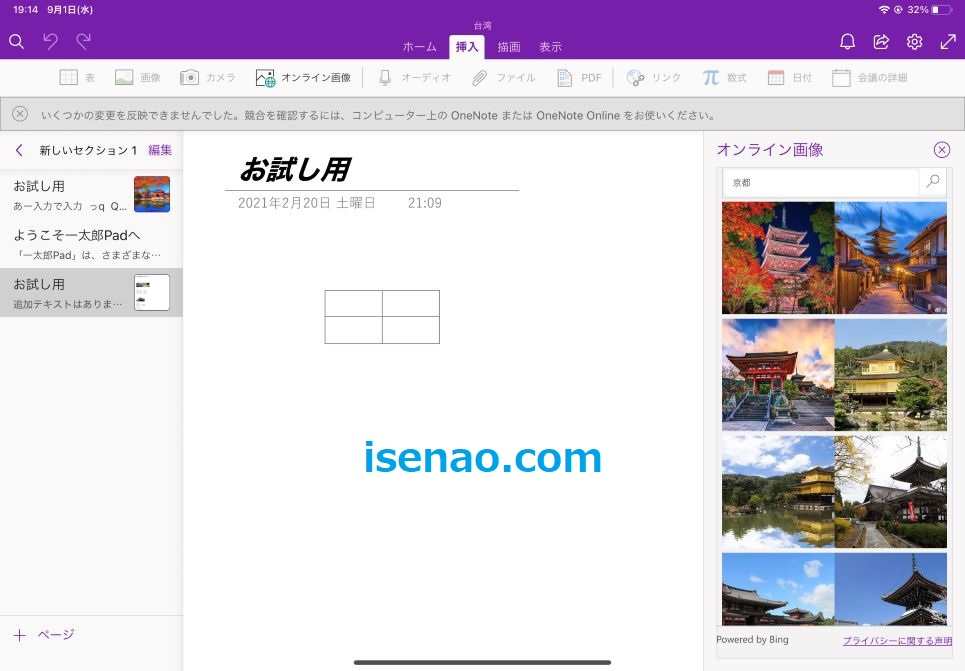
ノートブックの構成
① ノートブック
ノートブックという名称になっていますが、ファイル 及び 大分類も兼ねています。その証拠に、名称変更する場合では、OneNote iPadアプリ単独では行えないため、データの管理場所である Microsoft OneDrive で行う必要があります。
② セクション
小分類に該当するのがセクションになります。ノートブックを作成すると自動的に1つ作成されます。セクション内は自由に並び替えできます。新たにセクションを作成する事もできます。
③ ページ
実際のデジタルノートの部分に該当するのがページになります。ページには4つのタブがあり、キーボード入力を行う場合はホーム、表や画像を挿入する場合は挿入、Apple Pencilで手描きする場合は描画、用紙のスタイル等を確認する場合は表示 を選択します。
便利な機能
① オンライン画像
オリジナルノートに画像を貼付する場合に便利に使える機能が、オンライン画像になります。これは挿入タブを開いた上で、オンライン画像を選択すると、画面右側に検索窓が表示されます。
ここで、どんな画像を必要としているのか?を検索するだけで、自分が求めている画像を呼び出す事ができます。例えば、京都の画像であれば、「京都」と入力するだけで良いです。
② 付箋 メモ
ホームタブで、ツールバーの一番右(タグの右隣)にあるアイコンをタッチすると、付箋メモを利用できます。メモ書きしておきたい内容などを登録・編集・削除できます。
尚、画像も登録できるため、使い方によっては便利に利用できる機能の1つに該当します。
③ ノートシール
ホームタブでツールバーのタグをタッチすると、ノートシールを利用できるようになります。チェックボックス機能のシールタグも利用できるため、チェックリストを作成する場合には便利に感じます。
但し、あくまでもチェックするだけの機能となるため、それ以外の機能は付与されていません。
Microsoft OneNote for iPad メリット・デメリット
ここでは、OneNote iPad アプリのメリット・デメリットについての紹介になります。
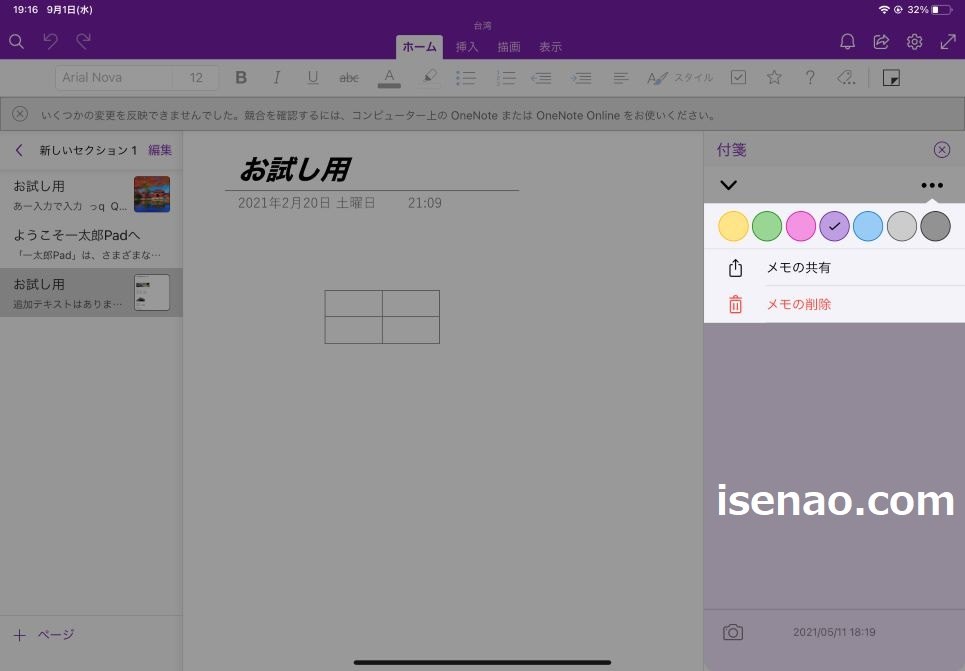
OneNote for iPad メリット
① 広告表示なし
MicrosoftのデジタルノートであるOneNote for iPad を利用するメリットは、無料で広告表示なしで利用できるノートアプリという部分に尽きるのではないでしょうか?
無料で利用できるアプリの場合では、何かしら?の広告が表示されるので煩わしさを感じますが、それが一切ないので好んで利用したい気分になります。
② 他のアプリと連携できる
OneNote for iPad からデータ連携する場合は2つの方法が利用できます。1つはメールやファイル転送アプリでPDFを送信する方法。もう1つは、他のアプリから勝手に一方通行でデータを送信する方法になります。
勝手に一方通行で送信する連携方法は意外と使えるので便利に感じます。(送っちゃったもん勝ちによる連携方法)
他のアプリからデータを一方的に送信できる
例えば、iPad 標準インストールされている文書作成アプリの Pagesで作成した文書をOneNote for iPad に一方的に送信する連携が行えます。
これを行う場合は、pages側で共有をタップし、アプリのアイコンを左にスワイプし、「その他」をタップすると、候補が表示されるので、ここでOneNoteを選択します。
場所の欄でOneNoteのどのセクションに送信するのか?選択できるため、最適に感じる場所を選択した上で、右上に表示されている「送信」をタップすると、勝手にOneNoteにPagesのデータを送信できます。
OneNote for iPad デメリット

メリットに感じる部分が有るという事はデメリットも当然の事ながら有りますが、Apple Pencilで手書き入力できない部分が該当するのでは?と個人的に考えます。
描画タブで描く場合に利用できるだけなので描画扱いになります。Apple Pencilで描いた文字だったとしてもテキストに変換できないのはデメリットに感じます。
Microsoft OneNote for iPad 使用レビュー
ここでは、OneNote iPad アプリのメリット・デメリットについての紹介になります。
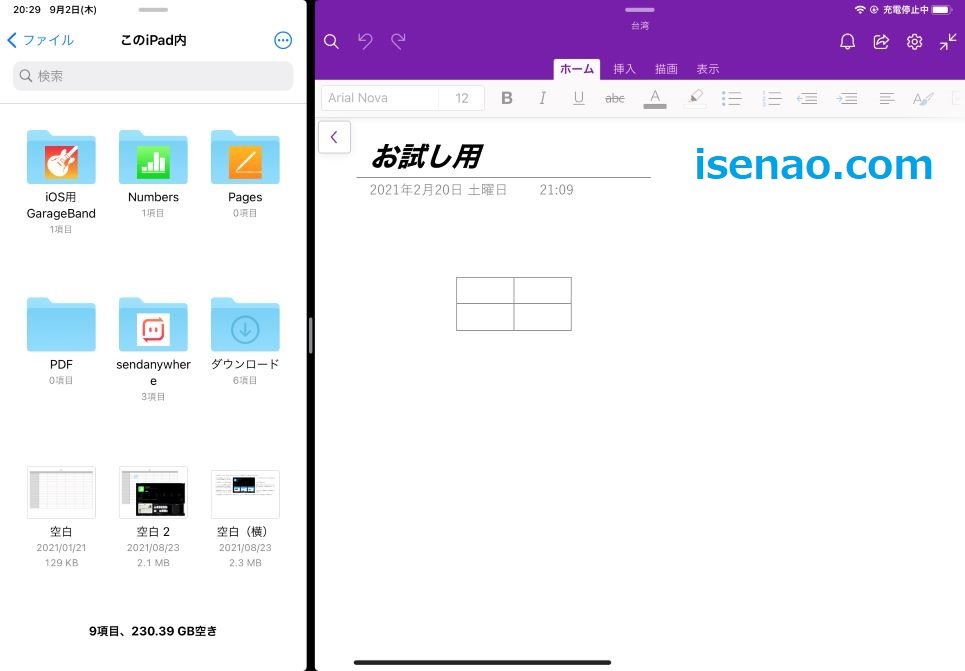
ノートコンテナは便利に使える
ページの任意の場所をタッチした上で入力すると、自動的にノートコンテナが作成されますが、このノートコンテナは便利に感じます。
というのも、入力後に自分の好きな場所に自由自在に移動して再配置できるからです。画像も同様にノートコンテナが作成されますから、頭の中に思い描いたイメージ通りに具現化する事も可能です。
アイデアノートとして活用する場合に重宝する機能のように感じますが、描画タブではノートコンテナが作成できないので必ずしも便利に利用できるとは限りません。
Split View 2画面分割に対応している
OneNote for iPad の便利な部分は、iPad Split View 2画面分割の表示に対応している部分が該当します。2画面表示にした場合では、左右どちらか?に表示する片側のアプリを3分の1サイズに表示する事になります。
この場合だったとしても 3分の2サイズの OneNote はそんなに便利に感じないのが実情になります。
でも、画面右上の隅に表示されている矢印アイコンをタッチすると、ノートブックとセクションが非表示になるため、この状態でも便利に使えるようになります。
この機能は素直に便利ですし、喜ばしいと感じます。
評価・レビュー
一長一短に感じる部分もある Microsoft OneNote for iPad になりますが、筆者の場合は好んで利用しているため、個人的な評価は高いです。
やっぱり、煩わしいと感じる広告表示が一切ないので、使い易いと感じます。広告表示があると、際どい場所にこれでもか!と言わんばかりに広告があったりするので、間違ってタッチする場合もあります。
それが一切ないので個人的に申し分ないと感じます。
とはいえ、Apple Pencilがフル活用できないというデメリットも確かにあるため、この部分は割り切って利用するのが良いのでは?と考えます。
Microsoft OneNote for iPad 使い方
ここでは、OneNote iPad アプリの基本的な使い方についての紹介になります。やっぱり使い方が分からないと手探りで使う事になるため、効率的な作業に繋がりません。
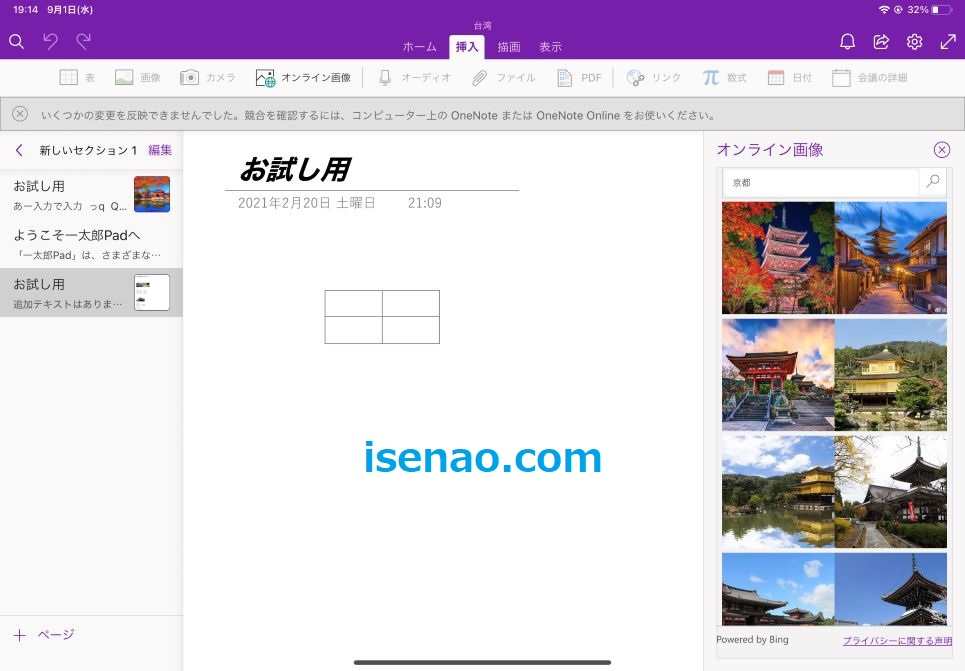
ノートブック作成 方法
① 新規作成
ノートブックを作成する場合は、ノートブックが表示されている列の一番下に表示されている「+Notebook」をタップします。ここで名前を入力してCreateをタップすれば作成されます。
② 新規作成の補足
実は補足事項があります、安易な名称を付けてしまうと後で変更したいと思った時に困る展開に陥ります。そのため、よく考えて名称を付けた方が賢明の選択になります。
ノートブックの名称を変更する方法
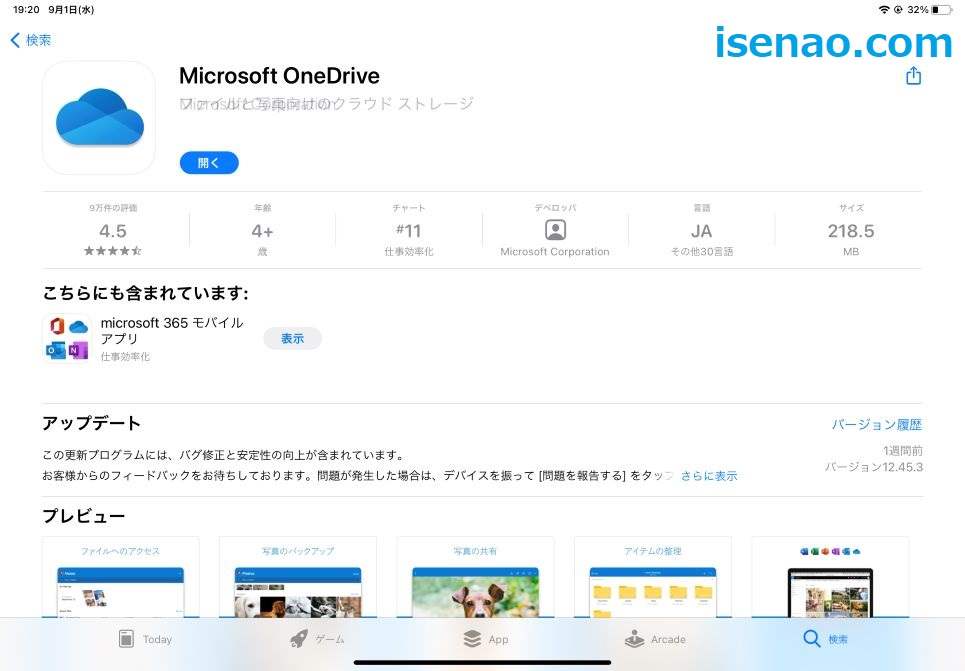
ノートブックの名前を安易に付けてしまった場合では、名前を変更しないな~と感じる場合もありますが、この場合では、OneNote for iPad では変更できません。
というのも、ノートブックは大分類でもあり、ファイルも兼ねているため、ファイル操作をする場合はデータが保存されている場所で行う必要があります。
OneNoteの保存先はiPad内でもiCloudでもなく、Microsoft OneDrive になるため、ここでノートブックの名称を変更します。
ノートブックを削除する方法
とりあえず作成したノートブックはもう必要ないので削除したいと思う場合もありますが、この場合では、Microsoft OneDriveで削除します。
App Store で、Microsoft OneDrive を検索してインストールした上で、ログインすると、ノートブックを削除できるようになります。


コメント