皆さん こんにちは!
iphoneで利用できる便利な機能と言えば、AssistiveTouchのカスタムアクションや背面タップ、コントロールセンター、ウィジェットなどが該当すると思います。
コレ以外にも便利に感じる機能として、ショートカットがあります。でも、実際に使ってみると、これが簡単そうに見えて実は難しいんじゃないのかな?と感じてしまうのである。
特に筆者ののようにAndroidスマホから、iPhoneに乗り換えたユーザーの場合では余計に難しいな~といった感じになるのかな?こういう機能はなかったですから、ちょっと、とっつきにくい感じです。
今回の記事は『iPhone ショートカット 何に使う?オートメーションで活用』についての内容になります。
参考になるのか?分かりませんが、最後まで読んで頂けると幸いです。
iPhoneで利用できる便利な機能にショートカットがある
ここでは、iPhoneで利用できるショートカット機能についての内容になります。あまり利用していない場合も有るのかな?といった感じ。
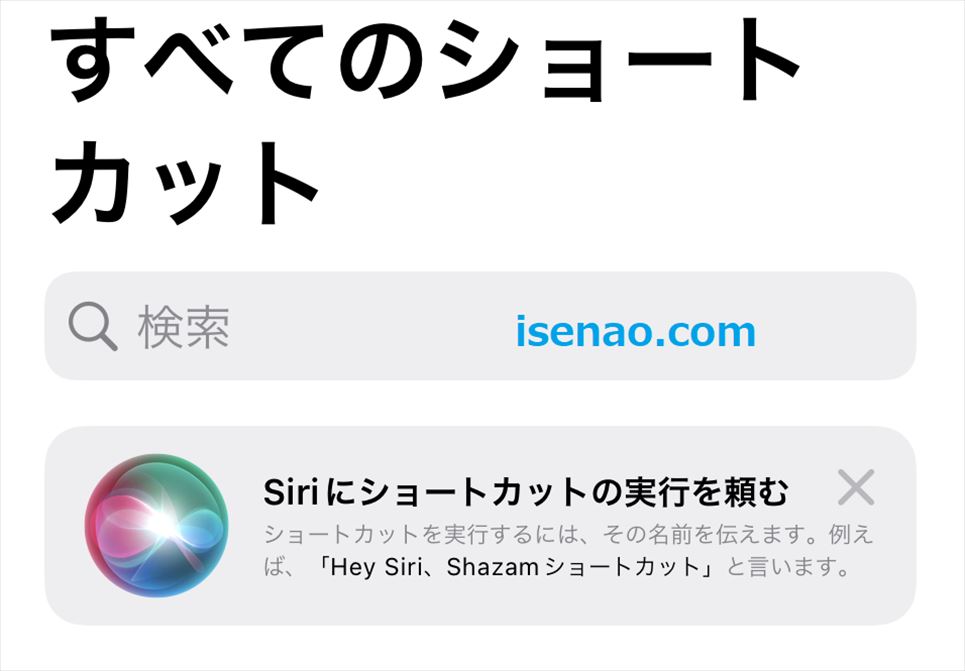
ショートカットとは?
iPhoneで利用できるショートカットという機能は具体的にはどのような機能なのか?分からない場合も多いかな?と思います。
分からないと、実際に何に使って良いのか?分からないので結果的には利用していないといった感じになります。
これでは、せっかくの便利な機能も宝の持ち腐れになってしまうので、簡単に理解しておいた方が賢明です。
具体的には「毎日のように使っている機能や操作を自動化してくれる」ツールです。
難しいイメージ
初めてショートカットを利用する場合では、残念ながら、使いたくても実際には使えないという気分になってしまうのではないでしょうか?というのも、見た感じでは簡単なのですが、実際に新規作成してみると、難しいと感じるのである。
それは仕方のない事だと思います。初めての第一印象ではそんな感じで何ら問題ありません。
毎日のように利用していれば、その内に使い慣れて来るので最初の感覚では難しくて無理かな?といった感じでも時間が経過すれば、いつもの日常生活として自然に使っている感じになると思います。
そのため、難しいと感じるから利用しないのではなく、難しくても良いから、毎日のように使ってみるという姿勢が良い結果に繋がります。
実際に使ってみると、もっと使いたい気分になる
ショートカットを開いて、新規に作成しようとすると、何か難しいような感じになってしまって、無理かも知れないといった気分になってしまいがちですが、実際に使ってみると意外と使えるのでは?という気分を抱きます。
具体的にどのような部分が使えるという感じになるのか?と言うと、ショートカットに既にヒントとなるスターターショートカットが作成されているとので、これを参考にする事ができます。
また、ギャラリーにも参考となるショートカットがグループ分けされているため、こちらも参考にする事ができるため、もっと使ってみたいな~という気分になったりします。
iPhone ショートカット 何に使う?
ここでは、iPhoneで利用できるショートカットは何に使う機能なんだろうか?についての内容になります。
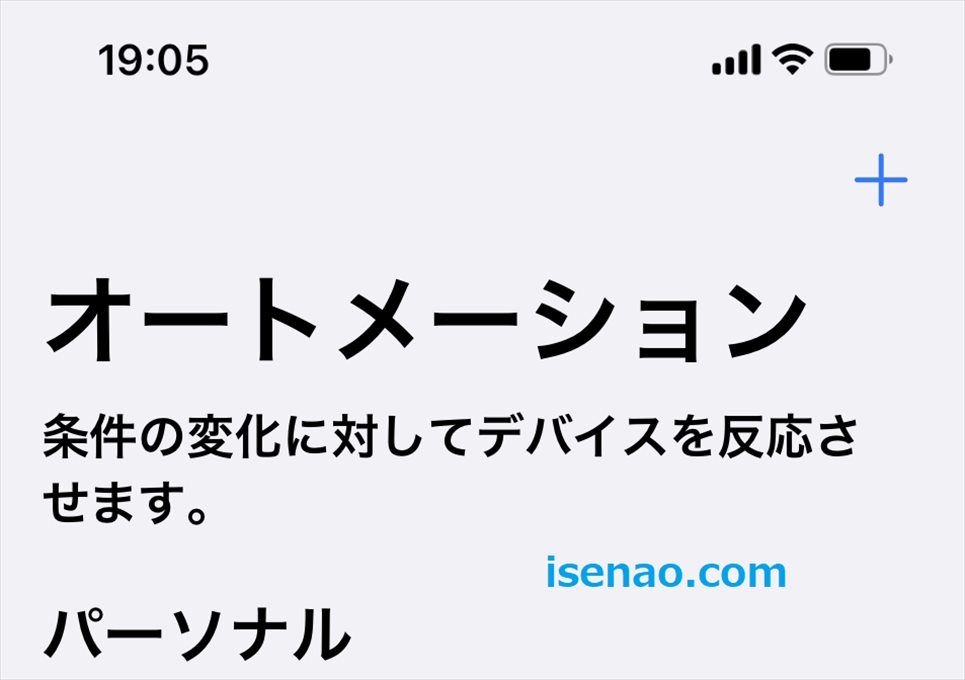
ショートカットは何に使う?
ショートカットは、毎日のように利用している機能や操作を自動化してくれるツールになりますが、この機能は使っていますか?使っていない場合もあるのかな?と個人的に考えます。
その理由としては、新規に作成できるけれども、何か難しいというイメージになってしまうからです。条件設定がうまくできなかったりするので、とっつきにくい感じになってしまいます。
それに、毎日のようにやっている事と言えば、SNSやYoutubeなどの動画視聴といった場合もあると思います。このような場合ではショートカットなんて使わなくても問題ない気分になります。
ショートカットを使う場合
実際にショートカットを利用して自動化する場合では、毎日のように自分は何を行っているのか?というのを洗い出した方が利用しやすいと思います。
毎日、iPhoneでどのような機能やアプリを使っているのか?を先ず洗い出すのが先決です。頭では分かっていても、実際にショートカット作成の画面を開くと難しい気分になりがちですから、手が止まりやすいです。
一度で良いので自分で何か?ショートカットを作成できれば、感覚で分かって来るので大丈夫なのですが、これが難しいんですよね。
自動化できる機能について
ショートカットを作成するのがハードルが高いのであれば、オートメーションを利用するのも1つの方法になります。
個人用オートメーションを作成することで、低電力モードなどを自動化できます。そんなに便利といった感じではないのですが、自動化に興味がある場合は試しに使ってみるのが良いです。
iPhone ショートカット 何に使う?毎日実行することで活用
ここでは、iPhoneで利用できるショートカット機能は毎日実行する事で活用できるについての内容になります。
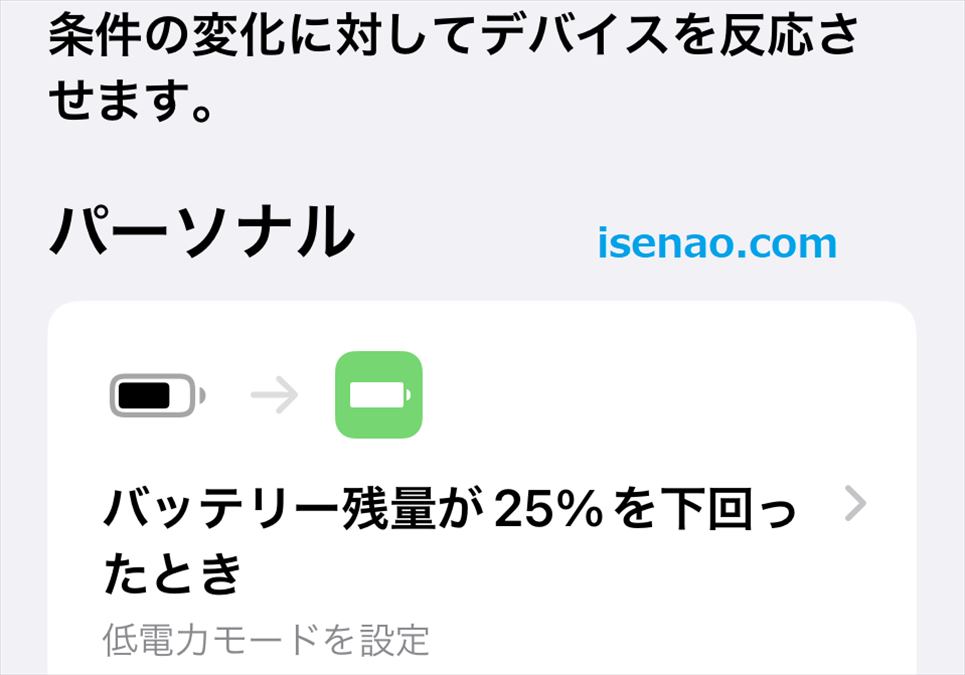
ショートカットは毎日のように実行している事で活用
筆者の場合は、毎日のように確認しているのは天気予報や電車の時刻表ですが、これはウィジェットで事足ります。あえてショートカットを作成する必要性を感じないので、iPhone 13 を購入した当初は全くと言って良いほど使っていませんでした。
それなのに、どうしてか?最近では、ショートカットを利用しています。というのも、バッテリーが20%を切ると低電力モードに設定しますか?と訪ねて来るのですが、なんかこれが煩わしいと感じます。
いちいち、そんな事を訪ねないで、実行してくれれば良いのにな~と感じたのである。これをどうにか?する目的でショートカットを利用するようになったのである。
低電力モードを自動化する目的で使う
毎回のようにバッテリー残量が20%を切ると、低電力モードに設定しまうか?と訪ねて来るので、これをどうにか?するには、20%になる前に自動で低電力モードにしてしまえば良いんだ!という事に気が付きました。
そこで、ショートカットのオートメーション機能を利用して個人用オートメーションを新規作成して、低電力モードのオートメーションを2つ作っています。
2つ?と思うかも知れませんが確かに2つです。というのも、バッテリー残量が25%になったら自動で低電力モードを実行するようにしているため、26%以上になったら低電力モードを解除しないといけないからです。
現段階ではショートカットを熟知していないので、2つになっていますけど、いずれは1つのオートメーションで対応できれば良いな~と考えています。
iPhone ショートカットはオートメーションで活用
ここでは、iPhoneで利用するショートカット機能は具体的にはオートメーションで活用しているについての内容になります。
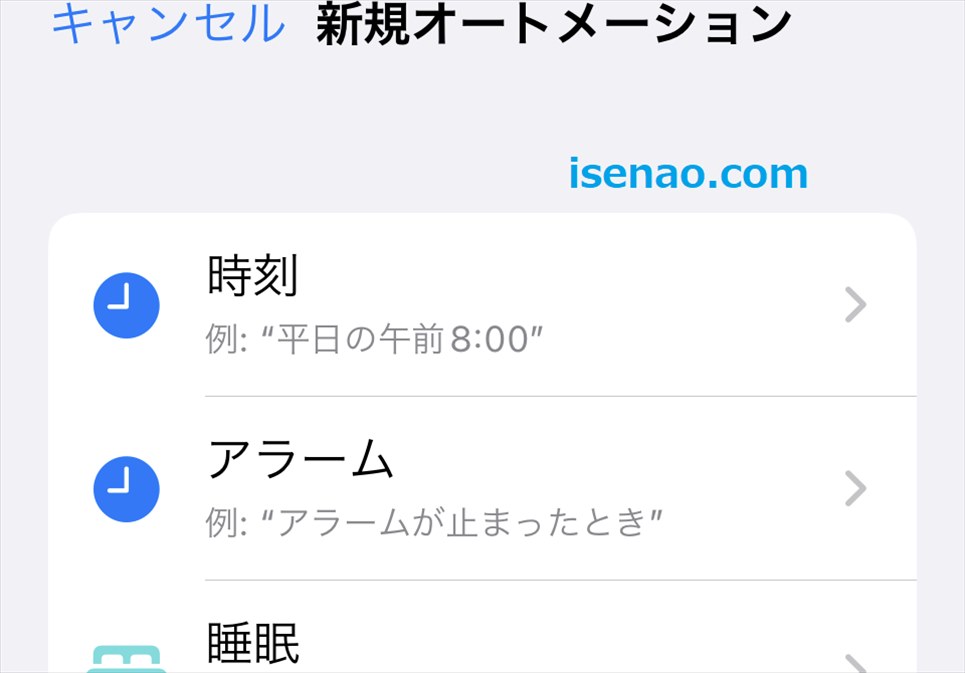
オートメーションの方が簡単
実際にショートカットも作成していますが、どちらか?と言うと、ショートカット作成よりもオートメーションの方が作成しやすいと感じるのは気のせいでしょうか?
何か?こっちの方が簡単に作成できるため、利用しやすいイメージなんだと思います。その理由の1つとして、利用できるオートメーションの一覧が表示されるため、タップして選択した上で、条件設定するだけで良いです。
これならば誰でも簡単にオートメーションを作成できます。とはいえ、実際に必要と感じているのがどれほどあるのか?という部分も考慮しないといけないため、一概には何とも言えません。
新規オートメーション作成方法
① +をタップ
ショートカットを開くと枚ショートカットが表示されますが、オートメーションをタップした上で画面の右上に表示されている「+」をタップして選択します。
② 個人用オートメーションを選択
新規オートメーションが開いて、一覧が表示されます。この中から作成したいと感じる項目を選択します。
③ 充電器
ここでは、充電器を選択。充電器に接続されている時は何のアクションを行うのか?を設定します。
④ 次へ
画面の右上に「次へ」が表示されているので、これをタップします。
⑤ アクション追加
「アクションを追加」をタップすると何のアクションを追加するのか?表示されるのでカテゴリやApp 又は 検索して選択します。アクションを追加したら、条件設定も忘れにずに行ってください。


コメント