皆さん こんにちは!
iPhoneでは便利に感じる機能が色々あるので利用していて楽しい気分になりますが、全ての機能を毎日のように利用している訳ではないと思います。
それに、自分好みの仕様にしないと活用にも影響が出るので、カスタマイズも必要になります。この場合に具体的にどの機能をカスタマイズするのか?や何の機能を便利に利用するのか?も関係あるので一通り操作方法は把握していた方が無難です。
一番便利に感じるのはフローティングで利用できるホームボタンなんですけど、これ以外にも補完できる機能があるので、その機能もカスタマイズして利用するのも1つの方法になります。
今回の記事は『iPhone 背面タップのアクションを設定する方法(使い方)』についての内容になります。
参考になるのか?分かりませんが、最後まで読んで頂けると幸いです。
iPhone タッチ操作で便利に感じる機能
ここでは、iPhoneで利用できるタッチ操作で便利に感じる機能についての内容になります。
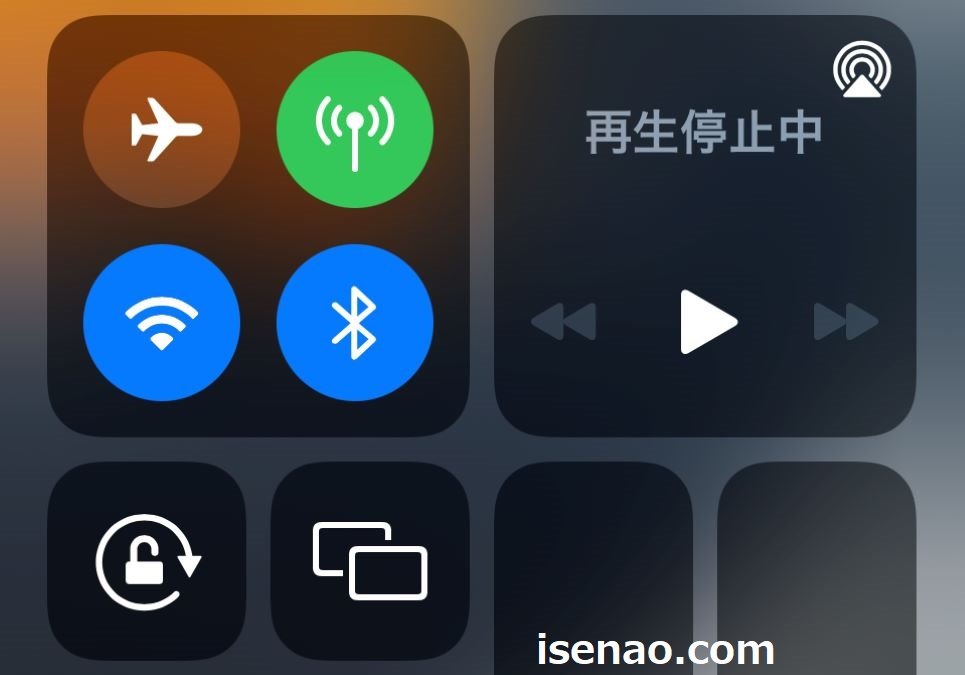
コントロールセンター
ホーム画面で右上から下にスワイプすると表示できるコントロールセンターは便利です。
あまり利用する機会がないのでは?と思うかも知れませんが、ここは少しカスタマイズできるので活用できると思います。
カスタマイズといってもほんの少しだけなので役立つか?は分かりませんが、自分好みの仕様にできるのは助かります。
ウィジェットやAppライブラリ
① ウィジェット
ウィジェットの場合は見るだけでも便利に使えるので日常生活に活用する事ができます。何故か?と言うと、必要に感じている時に必要な最新情報を入手できる場合が多いからです。とはいえ、自分が求めている情報ではない場合も多いです。
② Appライブラリ
ホーム画面にアプリのアイコンが所狭しといっぱい並んでいる場合では整理整頓も必要に感じますが、この場合に役立つのがAppライブラリになります。
どうしてなのか?と言うと、ホーム画面からアプリを取り除いてAppライブラリに保持できるようになっているのである。その結果、ホーム画面はシンプルになるので一石二鳥だったりします。
AssistiveTouch(ホームボタン)
便利に感じる機能と言えば、iPhoneの画面にフローティングで表示できるホームボタンも便利に感じます。
通常では利用できるようになっていないので、AssistiveTouchのスイッチをオンにする必要があります。
その上で、AssistiveTouchカスタムアクションに自分にとって最適に感じる機能を設定する事でさらなるパワーアップが実現できます。というのも、ここには最大で3つまでのアクションを自由に設定できるからです。
たった3つなんですが、それでも十分に便利に感じる事ができるため、iPhoneを便利に活用するのであれば避けて通れないのではないか?と個人的に考えます。
iPhone 背面タップという機能も利用できる
ここでは、iPhoneで利用できる便利な機能として背面タップが利用できるについての内容になります。

背面タップ
iPhoneには背面タップという機能もあります。この機能は、基本的にはここにアクションを設定すると、自分にとって最適に感じる機能を実行できるといった感じのツールになります。
性格的には、AssistiveTouchカスタムアクションと同じような感じの機能になるので、フローティングタイプのホームボタンの機能が足らないといった場合に補完できると思います。
対面タップで利用できるアクション
iPhoneの背面タップで利用できるアクションには何があるのか?と言うと、2つのアクションが該当します。「ダブルタップ」と「トリプルタップ」の2種類。
片手でiPhoneを持った状態で背面をダブルタップ 又は トリプルタップした時に、ここの設定した機能を実行するのである。
慣れが必要かも知れない
背面タップを実際に使ってみて感じた事は、意外と難しいな(使いづらい)!というのが率直な感想になります。
具体的にどの部分が難しいと感じるのか?と言うと、ダブルタップは普通にできるのですが、トリプルタップがちょっと数える必要があるといった感になるのである。
それに何かちょっとやりづらい気がするので、たぶん慣れが必要になるのではないか?と個人的に考えます。
iPhone 背面タップのアクションを設定する方法
ここでは、iPhoneで利用できる背面タップのアクションを設定する方法についての内容になります。

背面タップを利用したい場合
① 説明
背面タップにアクションを設定したい場合は、設定変更が必要になります。
② アクセシビリティ
設定のアクセシビリティを開いて、タッチをタップして、スクロールして一番下を表示します。
③ 背面タップ
タッチの一番下に背面タップが有り、オフになっているのを確認できます。これをタップします。
背面タップのアクションを設定する方法
① アクション
背面タップをを選択すると、ダブルタップとトリプルタップが表示されます。どっちのアクションを設定変更するのか?決めます。ここではダブルタップを設定すると仮定して話を進めます。
② ダブルタップ
初めて背面タップを利用する場合では、ダブルタップには何もアクションが設定されていないので「なし」が設定されています。ダブルタップを選択します。
③ アクション一覧
ダブルタップに設定できるアクション一覧が表示されるので、この中から最適に感じる機能を選択します。タップすると、レ点が表示されます。その機能で良い場合は「戻る」で前のページに戻ります。
④ 変更を確認
「戻る」で前のページに戻ると、変更したアクションがダブルタップに表示されているのを確認できます。トリプルタップも設定する場合は同じように行えば良いです。
iPhone 背面タップとホームボタンどっちが便利?
ここでは、iPhoneで利用できる背面タップとホームボタンのアクションはどっちが便利に感じるのか?についての内容になります。
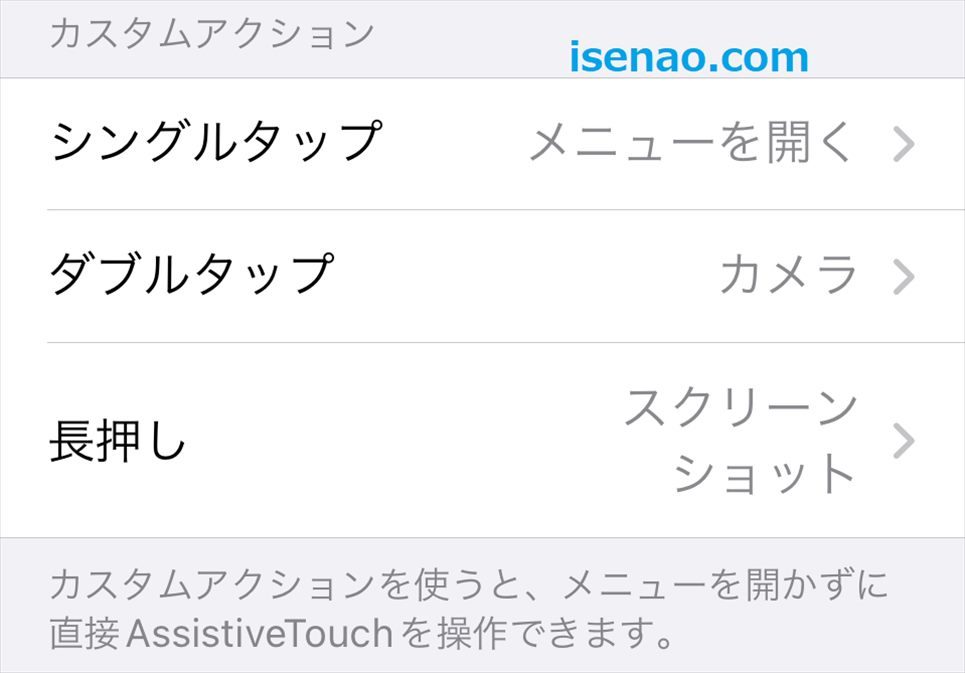
AssistiveTouch ホームボタン 使い勝手
使い勝手という観点で評価すると、フローティングタイプのホームボタンはバッチグーと言った方が正解に感じるぐらいに使い勝手が良いと実感できます。
その上で、あえて言えば、設定できるアクションが最大で3つだけなので、物足りなさを感じる場合もあります。
だからと言って、ここに設定できる自分にとって最適に感じるアクションと言えば、3~4つ程度が実情なので、何だかんだ言っても3つで妥当かな?といった感じ。
もし、足らないのであれば、背面タップやコントロールセンターのカスタマイズ 又は ショートカットを利用する方法もあるため、とりあえずは満足している感じです。
背面タップ 使い勝手
AssistiveTouch カスタムアクションの使い勝手は素直に評価できるのですが、背面タップの場合はちょっと使いづらい印象の方が高いのではないか?と感じます。
それに、ダブルタップやトリプルタップすると瞬時に設定した機能が実行されるという訳でもないです。というのも、何かね~少しタイミングが遅れるんですよね~。
この微妙な遅れ具合が何とも言えないといった感じなので、この部分も含めて、総合的に勘案すると、筆者の場合は別に利用しなくても何ら問題ないかな?という事で決着しています。
使い方
背面タップの使い方としては、AssistiveTouch カスタムアクションの補完を兼ねる使い方での利用が望ましいのではないか?と個人的に考えます。
そのため、補完する必要がなければ利用しなくても問題ないと思います。



コメント