皆さん こんにちは!
iPadシリーズを購入した場合では、色々な用途に活用して利用する事になります。この場合では、お気に入りのアプリを使って活用する事になりますが、一緒に利用すると便利に感じる機能もあります。
特にマルチタスクを利用する場合では、2つのアプリを1つの画面で2分割しているように表示できるSplit View、又は、まるで浮いているように重ねて表示できるSlide Overという機能が該当するのではないでしょうか?
これらの機能を利用するにはアプリを配置しておく事ができるDockも使う事になるため、Dockも含めて、よく使うアプリの配置方法は検討した方が良いとかんがえます。
何故か?と言うと、よく使うアプリをDockに配置すると、マルチタスクに対応しているアプリではない場合もあるため、この場合は煩わしさを感じる事になります。
今回の記事は『iPad Slide Over(スライドオーバー)で、浮いているように表示させているアプリの状態をやめる解除の操作方法』についての内容になります。
参考になるのか?分かりませんが、最後まで読んで頂けると幸いです。
iPad で利用できる便利な機能
iPadにはマルチタスクで利用すると便利に使える機能がいくつか搭載されているので、これらの機能を使って上手く活用したいものです。

Dock
iPadを利用する上で避けて通れないのがDock。この機能はここにアプリを配置しておける機能になります。
全てのアプリを配置できるという訳ではなく、画面サイズによっても配置できるアプリの個数が変わってきます。
iPad mini 5 では、常時 11個 + 最近使ったアプリ 3個 の合計 14個までアイコンを配置できます。
iPad Air 4 では、常時 13個 + 最近使ったアプリ 3個 の合計 16個までのアイコンを配置できます。
2画面に分割して表示できる Split View
2つのアプリを1つの画面で同時に起動できる機能がSplit Viewになります。画面を2分割にして利用する機能に該当します。
この機能を利用すると、基本的にアプリを「2分の1」サイズで利用する事になるため、作業できるスペースがその分狭くなってしまうデメリットがあります。
このデメリットを克服できる活用方法がある場合では便利に使える機能に該当します。デメリットを克服できない場合は、利用しなくても良いと個人的にかんがえます。
因みに、「3分の1」、「3分の2」のサイズに変更する事もできます。
アプリを重ねて表示できる Slide Over
アプリの上に、まるで浮いているように重ねて見せる事ができる機能が Slide Over になります。この機能は、浮いているように見せる側のアプリ画面が3分の1サイズになってしまうデメリットがあります。
その代わりに、画面右端に隠しておく事もできるため、必要に応じて、呼び出すといった使い方ができます。
どちらか?と言うと、2画面に分割できるSplit Viewよりも便利に使えるのかな?と感じる機能に該当します。
Slide Over は、Dockに配置するアプリが重要
ここでは、1つのアプリを浮いているような感じで表示できる Slide Over についての紹介になります。
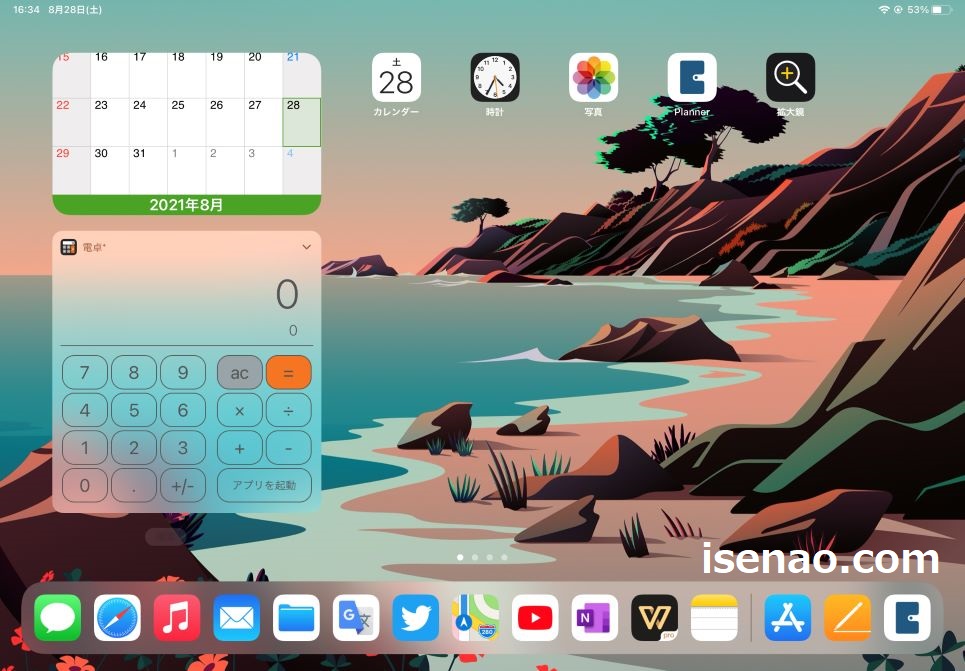
Slide Over について
Slide Over は1つのアプリをまるで浮いているように表示できる機能になります。それでいて、画面に右端に隠して非表示にする事もできるため、自分のタイミングで表示・非表示できます。
その反面、全画面表示で利用できないため、この表示方法が必ずしも有効な方法にはならないというデメリットがあります。特に全てのアプリがこの機能に対応している訳ではないので、利用できない場合もあります。
そのため、この機能を活用する場合は、確実に Slide Over に対応しているアプリなのか?を確認した上で、Dockに配置しておく必要があります。
※ 画面左端に隠しておく事はできないため、配置するのであれば、右側が最適に感じます。
Dockに配置するアプリは考慮を
Slide Over の機能を利用する上で必須になるのがDockに該当します。というのも、Slide Overを利用する場合は Split Viewと同様に、Dockに配置してあるアプリじゃないと利用できないようになっています。
だからと言って、全てのアプリがSlide Overに対応していないため、Dockに配置するアプリは厳選する必要があります。
ホーム画面の整理整頓の関係でmよく使うアプリを優先的にDockに配置すると、マルチタスクで利用できない場合も実際に発生するため、バランスも重要になります。
どちらか?といえば、Dockには、Split View や Slide Over に対応しているアプリを優先的に配置した方が良いです。
とはいえ、あくまでもマルチタスクを利用する場合では?の話になるため、必ずしもこのような配置にする必要はありません。
Slide Overは便利とは限らない
Split Viewの場合では、画面を2分割に表示するので、作業エリアが狭くなってしまうデメリットがあります。
それに対して Slide Over の場合は浮いているように表示した場合では3分の1サイズになってしまうデメリットがあります。
2分の1でも十分に狭いと感じるのに、さらに「3分の1」サイズで果たして本当に便利に使えるのかな?と感じます。
そのため、この機能をうまく活用できるのか?は正直のところ分かりません。3分の1サイズでも便利に感じるアプリを見つけるしか方法がない感じ。
iPad Slide Over スライドオーバー 使い方(方法)
ここでは、1つのアプリを浮いているように表示して利用できる Split View の使い方についての紹介になります。
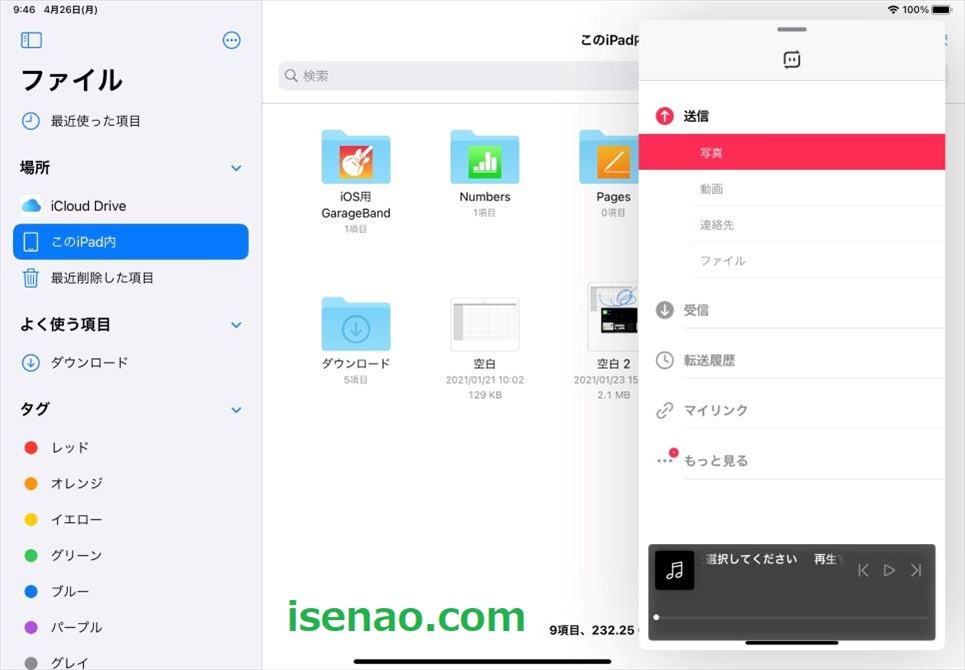
Slide Over 使い方
① Dock 表示
ホーム画面から、Slide Overを利用する場合では、ベースとなるアプリをどれでも良いので起動します。その上で、画面下側から、ちょっと持ち上げるようにスワイプしてDockを表示します。
② ドラッグ&ドロップ
浮いているように表示したいアプリをDockから選択します。その上で、そのアプリをドラッグして画面中央離す(ドロップ)すると、左右どちらか?の隅にSlide Overされたアプリが浮いて表示されます。
左右どっちに表示されても、簡単に移動できるため、自分にとって最適に感じる場所に再配置して利用するのが賢明の選択になります。
因みに、アプリをドラッグした状態で、右端に持って行ってドロップすると、アプリとの境目が表示されて、Split Viewになります。
③ 浮いている表示
Dockからアプリをドラッグして画面中央でドロップすると、Slide Over されたアプリが浮いているように見えて表示されます。
画面中央でドロップすると、左右どっち?に表示されるか分からないので、必ずしも自分にとって最適な位置ではない場合があります。
このような場合では、左右どっちか?に持って行ってからドロップするのが良いです。これならば確実に自分にとって最適な位置に配置できます。
但し、端っこまで持って行ってしまうと、境目が表示されてSplit Viewになってしまうので要注意です。
Slide Over されたアプリの移動
仮に、Slide Over した時に自分にとって最適な位置に配置されなかった場合はどのようにすれば良いのか?になりますが、この場合は移動します。
但し、移動できるのはあくまでも左右どちらか?の端っこに限定されます。それでも問題ないのであれば、どっちか?の端っこに移動します。
この場合は、Slide Over してあるアプリの画面上部に横棒が有ります。この横棒をタッチした上で、スワイプするように移動すれば良いです。
※ 画面中央には配置できません。必ず左右どちらか?の端っこに配置となります。
iPad Slide Over やめる解除の操作方法(使い方)
ここでは、1つのアプリを浮いているように表示できる Slide Over をやめる解除方法についての紹介になります。基本的には2つの操作方法で解除する事になります。
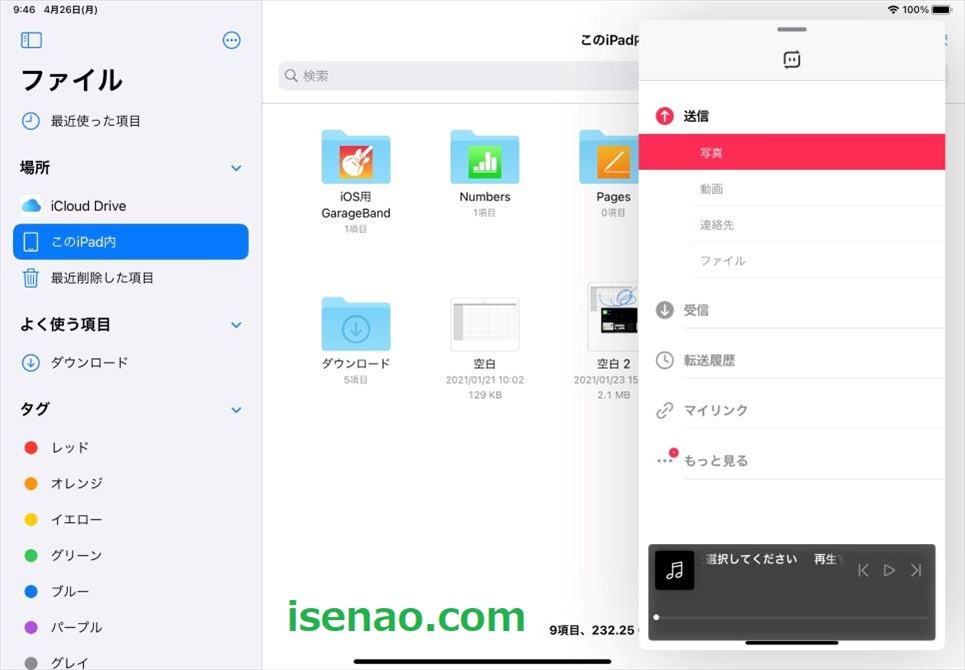
Slide Over をやめる解除方法(ホーム画面に戻る)
Slide Overしている状態をやめる場合では、ホーム画面に戻るのが一番簡単な方法に該当します。
とはいえ、この場合では、Appスイッチャーを表示した上で、アプリを終了させる必要があるため、瞬時に終了という訳ではないです。
それでも、Slide Overをやめるだけであれば、この方法は有効に感じます。
Slide Over をやめる解除方法(非表示にする方法)
1つのアプリを浮いているように表示されている状態で、Slide Over をやめる場合では、どうやって解除すれば良いのだろうか?と悩む場合があります。
というのも、横棒をスワイプしても移動しか出来ませんし、下にスワイプしても戻って来てしまうので、本当にどうすればよいのかな?で悩みます。
答えは至って簡単で、右端に払うようにフリックして隠してしまえば良いのである。この状態で他のアプリを呼び出して、また Slide Over できますから、アプリを切り替える場合に最適です。
因みに、非表示にしたアプリを呼び出す場合は、右端から左にフリック(スワイプ)すれば飛び出てきます。
Slide Over をやめる解除方法(Split View に変更)
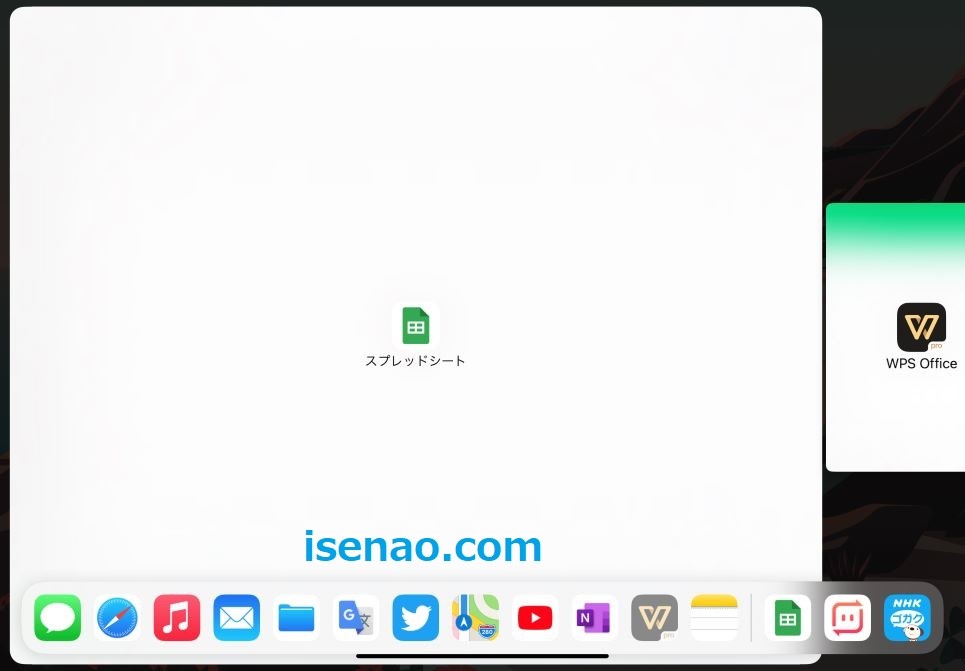
Slide Over をやめる場合では、非表示にして全画面表示にするのではなく、Split View に変更する方法もあります。必要に応じて、Slide Over と Split View を変更できると、使い勝手も良くなります。
この場合の操作方法は、Slide Over してあるアプリの上部にある横棒をタッチした上で、少し下にドラッグし、この状態で左右どちらか?の端っこに持って行くとアプリ同士の境目が表示されるので、この状態でドロップします。
Slide OverからSplit Viewに変更できます。
iPad Split View 2画面に分割表示 をやめる操作方法
1つのアプリを浮いているように表示できる Slide Over から、2画面表示のSplit Viewに変更した場合では、Split Viewをやめる時にどうやって解除すれば良いのだろうか?となってしまいます。
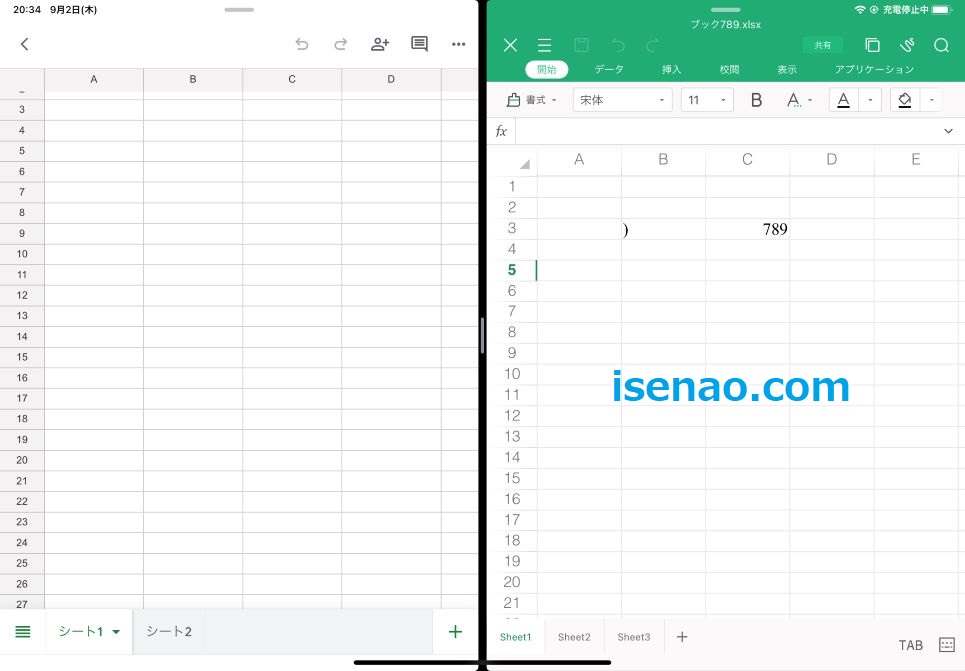
Split View 2画面に分割表示 やめる解除方法
① 2画面表示
先ず、2画面になっている状態で、アプリとの境目にある縦棒を確認します。
② 縦棒を移動
2画面表示しているアプリをサイズ変更する場合では、境目の中央付近にある縦棒をスワイプして移動させると、片側「3分の1」、「3分の2」のサイズに変更できます。
この操作の延長線にあるのが、Split View 解除方法になります。そのまま左右どちらか?の端っこまで縦棒をスワイプすれば2画面表示から全画面表示に切り替わります。


コメント