皆さん こんにちは!
iPhoneではホーム画面等にウィジェットを設定できますが、便利に利用していますか?どうしてこのように言うのか?と言うと、ハッキリ言って、ホーム画面には配置したくないと感じるからです。
どうしてなのか?と言えば、ホーム画面1ページ目に設定すると、確かに便利に感じますけど、スワイプで表示できるウィジェットの利用頻度が下がるような気がするのである。
この場合では、困る事も発生するものです。あまり利用していなくても通信はちゃっかり行っていますからバッテリー消費もするんですよね~。
今回の記事は『iPhone ウィジェット活用!バッテリー消費の抑制対策も必要(使うものだけ表示)』についての内容になります。
参考になるのか?分かりませんが、最後まで読んで頂けると幸いです。
iPhone ウィジェットを利用する場合
ここでは、iPhoneでウィジェットを利用する場合はどうすれば良いのか?についての内容になります。
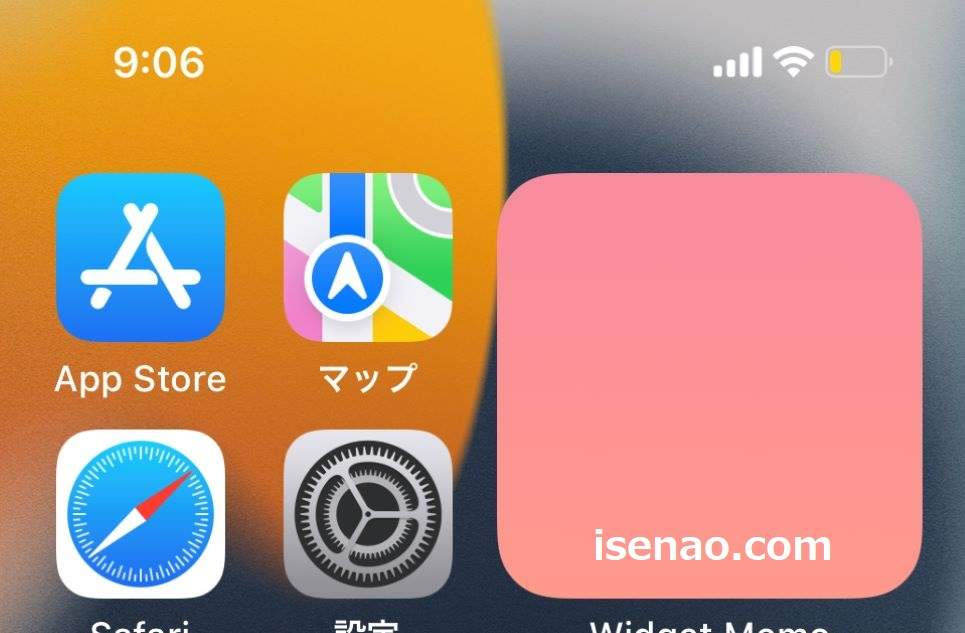
ウィジェットが利用できる場所
iPhoneでウィジェットを利用したいな~と感じた時に、どこに配置すれば良いのかな?というのも喜になりますが、配置できる場所は大きく分けて2箇所になります。
ホーム画面とスワイプで呼び出して利用できるエリアの2箇所になるため、どちらか?一方 又は 両方を選択できます。
実際の話、どっちに設定した方が良いのか?悩みますけど、どっちもどっちといった感じです。それこそ、お好みで判断して頂ければ良いと思います。
ホーム画面にウィジェットを追加
ホーム画面でウィジェットを追加する場合では、アプリのアイコンがない場所を「長押し」します。そうすると、アプリのアイコンがグラグラと揺れている状態を確認できます。
画面の左上に「+」が表示されているので、これをタップすると、ウィジェット検索のページが表示されます。下にスクロールすると利用できるウィジェットの一覧が表示されるのでタップして選択します。
選択するとウィジェットのサイズは何にするのか?を聞いてくるので自分にとって最適に感じるサイズを選択して追加すれば良いです。
ウィジェットを表示するエリアに追加
次に、ホーム画面1ページ目で右にスワイプすると表示されるウィジェット一覧にて、ウィジェットを追加する場合では、スクロールして一番下を表示すると「編集」が表示されます。
この編集をタップすると、既に配置されているウィジェットが揺れている状態になります、画面左上に「+」が有るので、これをタップするとウィジェット検索のページが表示されます。
その後の追加はホームでのウィジェット追加と全く同じになります。
iPhone ウィジェット利用で気を付けた方が良いこと
ここでは、iPhoneでウィジェットを利用する場合に気をつけた方が良いことについての内容になります。
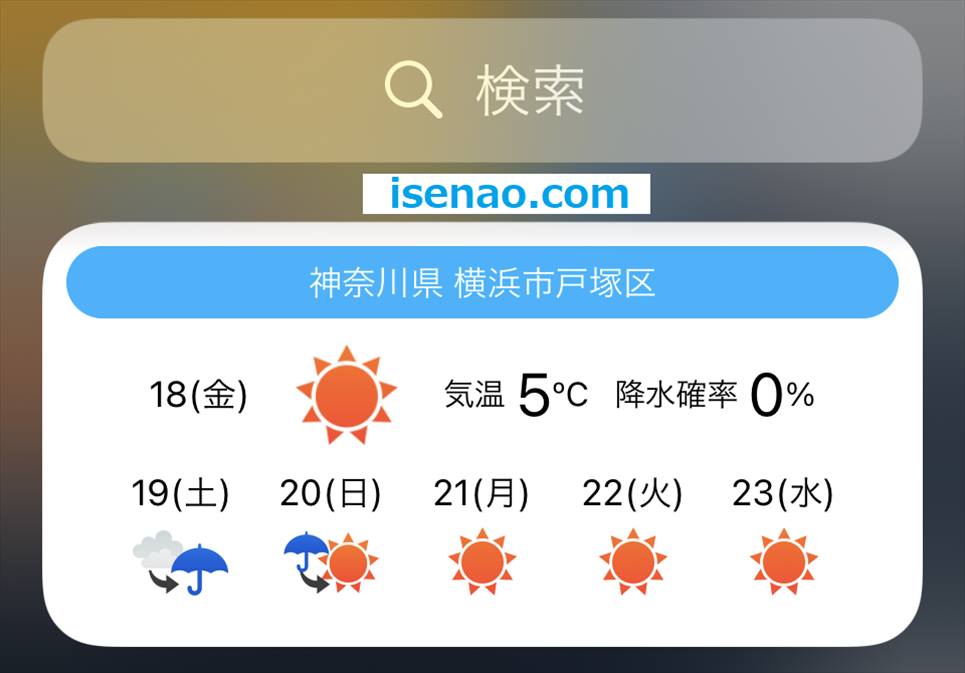
ウィジェットを利用する場合の注意事項
iPhoneでウィジェットを利用すると便利に感じる事も有ると思います。その結果、あれこれといった感じでウィジェットを追加していくと困る事も発生します。
何に困るのか?と言えば、最近バッテリーの減り方がちょっと早い気がするといった感じになったりするのである。それもその筈で、ウィジェットは常に最新情報を取得していますから、バッテリーも消費します。
追加しているウィジェットの数が多ければ多いほどバッテリー消費への配慮も必要になるのではないか?と個人的に考えます。
全てのアプリが対応している訳ではない
iPhoneで便利に利用できるウィジェットだったとしても、全てのアプリがウィジェットに対応している訳ではないので、当然の事ですが利用できない場合もあります。
ウィジェットを利用したいのにも関わらず、最適に感じるウィジェットが見つからない事も珍しくありません。
さらには、アプリを設定しないとウィジェットが利用できない場合も実際にあるため、アプリをインストールしたからといって利用できるとは限りません。
ウィジェットは少ない
ウィジェットを利用すると便利に感じますが、自分にとって最適に感じるウィジェットはそんなに多くはないと思います。
このような場合では、App Storeにて検索する事になりますが、そもそも自分が求めているウィジェットは多くはないので、あまり期待しない方が良いです。
iPhone 使わない(利用しない)ウィジェットは削除
ここでは、iPhoneで利用していないウィジェットは削除した方が良いについての内容になります。
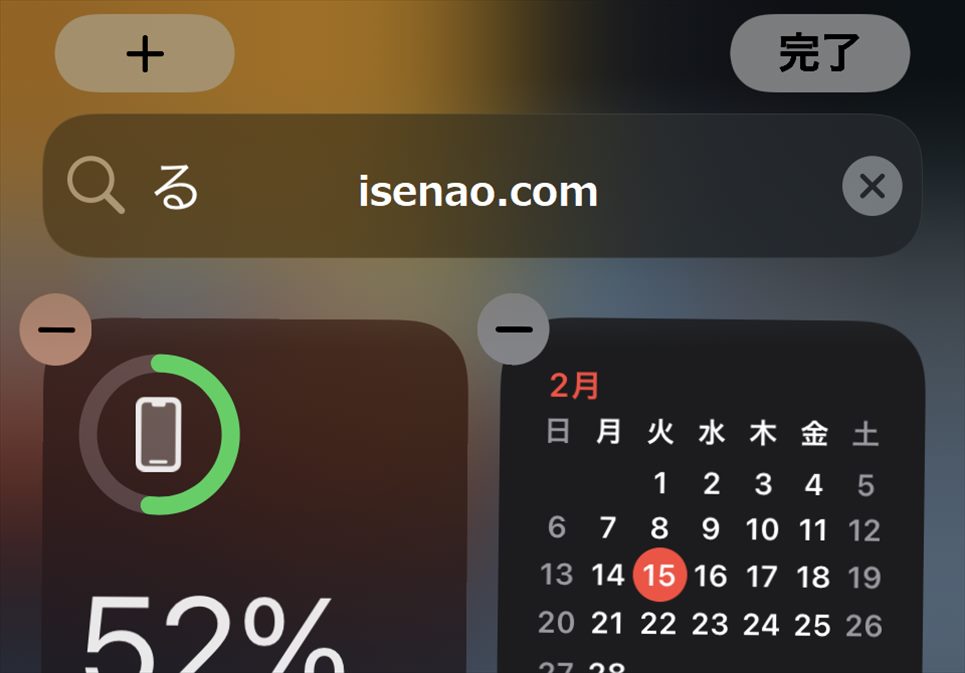
ウィジェットを全く利用していない場合
iPhoneではウィジェットを全く利用していない場合でも実際には利用している場合が多いです。何故か?と言うと、スワイプ操作で呼び出して利用できるウィジェットが有るからです。
自分では全く利用していない状態だったとしても、常に最新情報を入手している状態になっているのである。
本当に全く利用していないのであれば、最低限必要に感じるものだけ残して、削除してしまった方が良いです。
ここで言う、最低限必要なウィジェットは具体的に何なのか?と言えば、たぶんカレンダーや天気予報、バッテリー残量だと思います。
以前は使っていたが、現在は使っていない場合
以前は確かに使っていたけれども、現在は利用していないといったウィジェットも実際に有ると思いますが、この場合では、今後も利用する可能性があるのか?で判断した方が良いです。
利用しなくても問題ないのであれば、削除してしまっても良いのでは?と思います。というのも、必要に感じたら、追加すれば良いだけの事ですから、必要に応じて最適な選択を行った方が良いと思います。
1箇所に固定した方が良い
ウィジェットの配置についてですが、アチコチに分散して配置よりも1箇所に纏めて設定した方が良いのではないか?と考えます。管理しやすいのも理由の1つに該当します。
iPhone ウィジェット活用はバッテリー消費対策も必要
ここでは、iPhoneで利用するウィジェットはバッテリー消費への対策も考慮した方が良いについての内容になります。
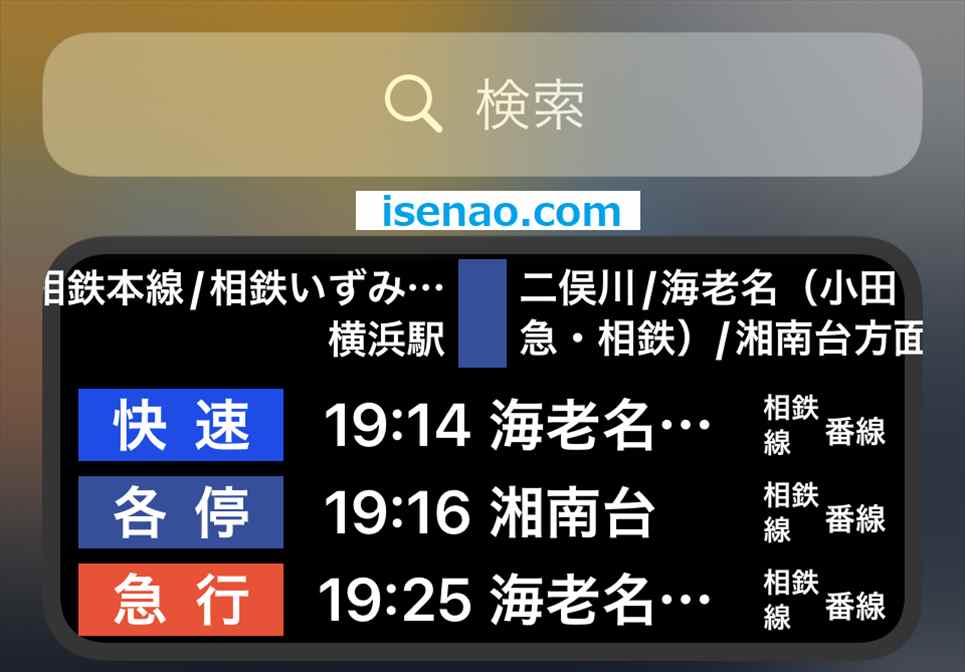
最新情報を取得するウィジェット
最新情報を取得する系のウィジェットの場合では、自分にとって最適に感じる場所に配置しているだけでピンポイントに情報を入手できるため、便利に感じます。
その反面、常に通信しているため、バッテリーも消費している事になります。
追加しているウィジェットの数が多ければ多いほど、余計に通信も多くなるため、iPhoneのバッテリーへの配慮もしないといけないのではないか?と感じます。
ここで言う配慮とはバッテリー対策が該当します。iPhoneを長く使いたいのであれば、バッテリーの消費対策は避けて通れないと思います。
ウィジェットは厳選して活用
iPhoneでウィジェットを便利に活用するのであれば、バッテリー消費の事を考慮する必要があるため、本当に必要に感じているウィジェットを利用するパターンが何だかんだ言っても最適に感じます。
3~4つに厳選して活用した方が良さそうに感じます。というのも、実際に使っているのは、「バッテリー残量、カレンダー、そら案内、Navitime」の4つだからです。
もうこれ以外は何も要らない!といった感じです。とはいえ、個人的にはもうちょっと利用したいんですけど、大変残念な事に、自分にとって最適に感じるウィジェットが見つからないのである。
これじゃあ、どうにもなりませんから、とりあえずは4つで満足してしまっている感じ。



コメント