皆さん こんにちは!
iPad Air 及び iPad mini を利用していますが、その中でも、あまり利用していない機能があります。それは画面を左右に並べて2分割表示できる Split View になります。
どうしてはあまり利用していないのか?というと、使ってもあまり便利に感じないというのが理由の1つに該当します。というのも、iPad Air 4 は10.9インチサイズなのですが、これでも2画面表示するとちょっと小さいな!と感じます。
それに普段はデジタルノートアプリを利用しているので、全画面表示にて使った方が何だかんだ言っても便利に感じるからです。
とはいえ、Microsoft OneNote for iPad の場合は Split View に対応しているため、このアプリを使う場合は左右並べて2分割表示を活用する場合もあります。
今回の記事は『iPad Appスイッチャーで2画面分割 Split View 操作(表示・解除)が便利 』についての内容になります。
参考になるのか?分かりませんが、最後まで読んで頂けると幸いです。
iPad マルチタスクで使える便利な機能
iPad では画面を2分割にする表示も利用できるようになっています。通常では2種類の方法が利用できるため、ここではその紹介になります。
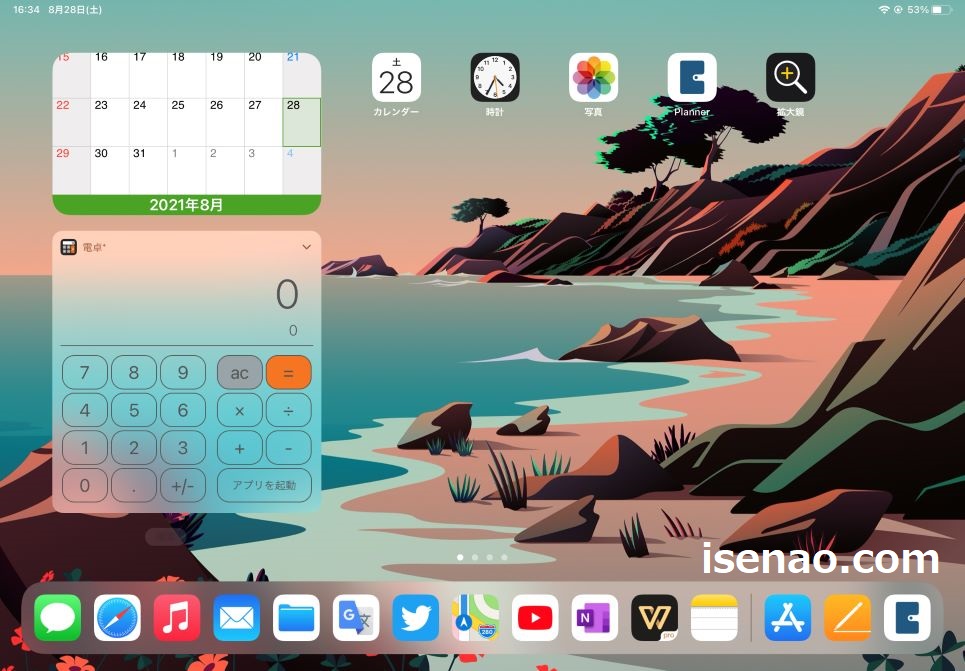
Split View (左右に並べて2画面分割に表示する機能)
Split View は全画面表示で開いているアプリを2分割表示して、もう1つアプリを横に並べて表示できる機能に該当します。綺麗に2分割、片側3分の2、片側3分の1サイズで表示する事もできます。
一見すると、とても便利に感じる機能に感じますが、実際にはディスプレイサイズによっても使い勝手も変わってきます。特にディスプレイサイズが大きい iPad Pro 12.9 インチ の場合では便利に使えます。
その反面、iPad mini のように画面サイズが小さい場合では、あまり便利に感じないのが実情になります。今までは全画面表示だから便利に使えたのであって、それを半分のサイズにすると必ずしも便利に感じるという訳ではないのである。
Slide Over (アプリを重ねて表示できる機能)
Slide Over はアプリを重ねて表示できる機能に該当します。この機能を利用すれば、浮いているように見せたり、画面の右端に隠しておく事ができるようになります。
但し、全てのアプリがこの機能に対応している訳ではないため、利用できないアプリも実際になります。
というのも、この機能を利用すると、3分の1サイズになってしまうため、全画面表示じゃないと厳しいアプリには向いていません。
何だかんだ言っても、これを利用して便利に使えるアプリはそんなに多くはないのではないか?と個人的に考えます。
Dock (タスクバーみたいな機能)
Split View、Slide Over する場合では、基本的にDockを利用します。そのため、Dockにはよく使うアプリを格納するのではなく、マルチタスクで利用できるアプリを配置しておいた方が賢明の選択になります。
とはいえ、Appスイッチャーで画面2分割にする方法もあるため、Dockに配置できないアプリでも大丈夫だったりします。
iPad 通常のSplit View 2画面分割 操作方法
ここでは、2つのアプリを左右に並べて表示できる Split View の操作方法についての紹介になります。
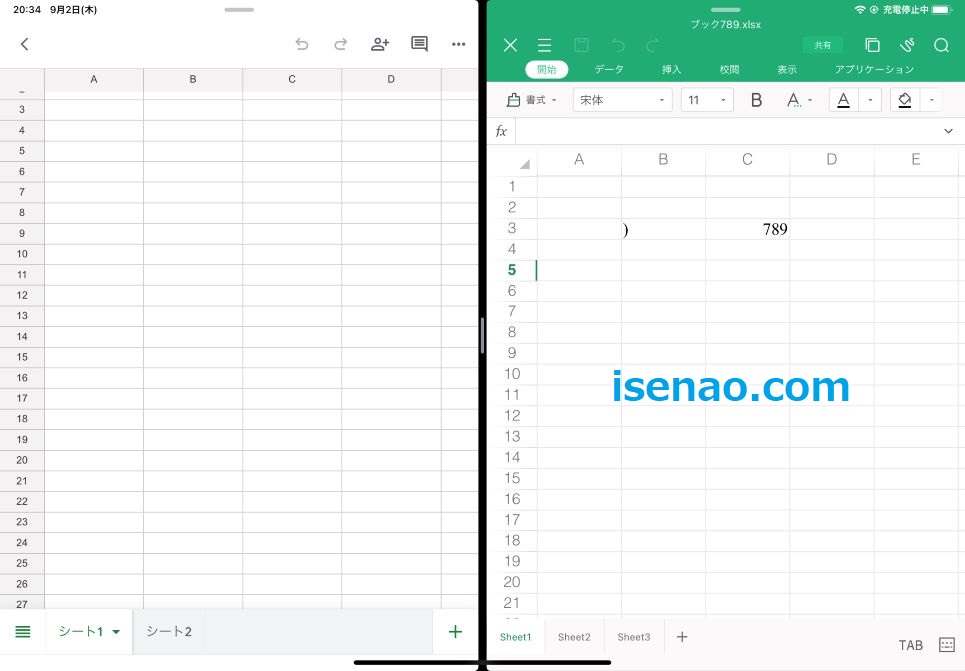
基本的な Split View 操作方法
どのように操作すれば、左右ならべてアプリを綺麗に2分割表示できるのかな?と言うと、基本的にはDockに格納してあるアプリが重要になります。
最初に表示するアプリはDockは関係ないのですが、アプリを全画面表示してある状態で2画面表示する場合では、基本的にDockを利用します。
画面下側からちょこっと持ち上げるようにスワイプすると、Dockが表示されるため、この状態でアプリをドラッグして画面の右端まで持って行くと、先に表示されているアプリの枠線が少し左に寄って、分離しているのを確認できます。
この状態で、アプリをドロップすると、左右に並べて2分割の表示となります。
画面4分割には対応していない
Windowsパソコンでは、上下左右に並べて4分割表示に対応していますが、iPadの場合は残念ながら4分割表示には対応していません。
そもそも、ディスプレイサイズが小さいですから、4分割表示にしても、役に立たないと思います。
画面サイズは調整できる
Split View で画面を2分割表示にした場合では、サイズ調整できるようになっています。例えば、左側3分の2、右側3分の1サイズにするといった感じになります。
但し、実際に利用するアプリがサイズ調整に対応していないと、便利に使えません、Microsoft OneNote の場合では、3分の2サイズにしても利用できる機能を搭載しているので利用できます。
iPad 通常のSplit View 2画面分割 解除方法
ここでは、2つのアプリを左右に並べて表示できる Split View の解除方法についての紹介になります。
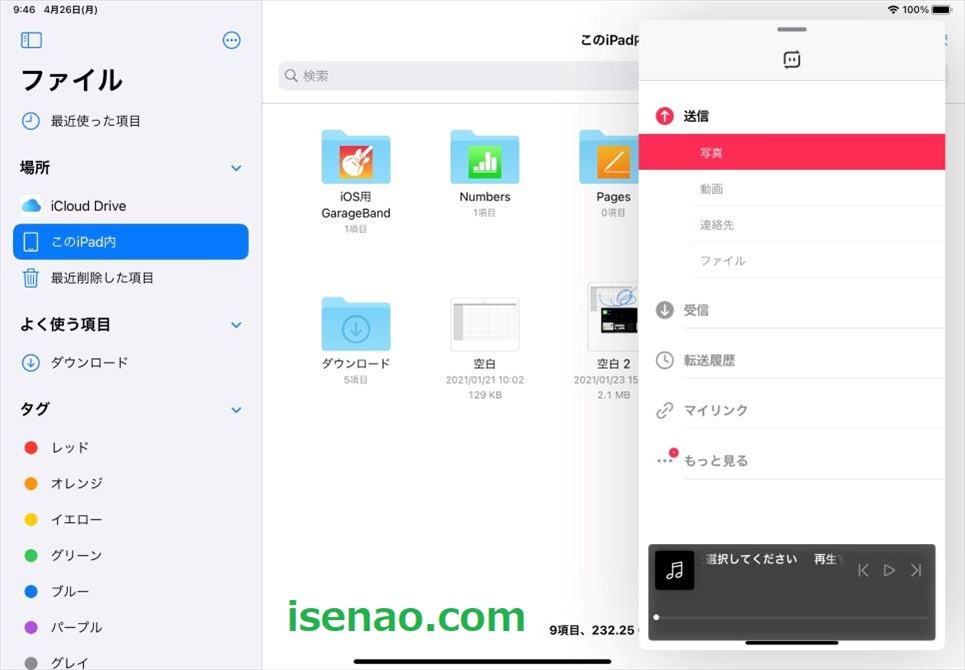
サイズ調整で2画面分割を解除できる
左右に並べて2分割されている状態から全画面表示に戻したい場合では、サイズ調整の延長線で解除できます。
具体的には、左右2分割表示の場合では、真ん中の境界線上に縦棒が表示されているので、この縦棒を「長押し」スワイプで左右どちらか?の端っこまでスライドさせると全画面表示になります。
Slide Over に変更する方法もある
左右に並べて2分割表示している状態で、アプリを重ねて表示できる Slide Over にする事もできます。
この場合の操作方法は、左右どちらか?に表示されているアプリの上側にある「・・・」を長押して少し下に移動した上で左に寄せると右側に表示されているアプリが全画面表示になるため、この状態でドロップします。
そうすると、Slide Over にする事ができます。これならば、臨機応変に必要に応じて、最適な選択が行えるようになります。

下にスワイプして解除(やめる)方法
2画面分割に表示している場合では、もっと簡単に2分割表示をやめる事ができます。
左右どちら?側のアプリでも良いのですが、画面の上側にある「・・・」を長押した状態で画面下側に向けてスワイプすると解除されてホーム画面が表示されます。
但し、この場合では、画面の端っこに片割れのアプリのウィンドウの一部が表示されている状態になるので、タップして全画面表示にする必要があります。
iPad Appスイッチャーで使う Split View が便利
ここでは、iPad 2画面分割する場合に利用する Split View をAppスイッチャーでやると便利に使えるについての内容になります。
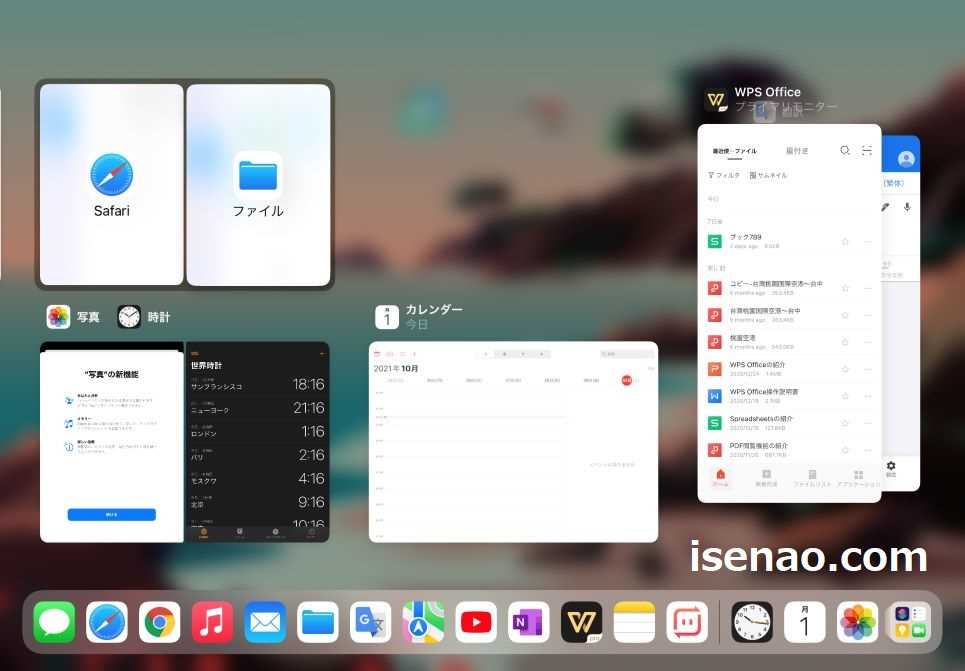
Appスイッチャー 表示方法
① 前提条件
先ず前提条件として、何かアプリなどのウィンドウが複数開いている必要があります。複数開いた状態でないと Split View を利用できないからです。
② スワイプ
画面の下側から画面中央付近に向けてスワイプすると、Appスイッチャーが起動します。既に開いている状態になっているアプリが表示されます。
③ Appスイッチャーとは
アプリを切り替える場合に利用すると便利に感じる機能。ここでは、2画面分割の操作や2画面分割の解除も簡単に行えます。
Appスイッチャーで使う Split View
APPスイッチャーでは、2画面分割操作で利用する Split View も使えるのですが、具体的にどのように行えば良いのか?分からない場合もあるのでは?
もし、このように思っている場合では取り越し苦労になります。というのも、ドラッグ&ドロップ操作で指先で行えるからです。
既に開いているアプリが複数表示されている状態で、「アプリA」と「アプリB」は2画面で表示した方が便利に感じると思ったら、どちらか?のアプリをドラッグして、そのアプリに重ねると綺麗に2分割になります。
Split View 解除方法も便利
Appスイッチャーで2画面分割できるのであれば、当然の事ですが、2画面分割の解除も行えるのかな?と思うのではないでしょうか?
こちらも、ドラッグ&ドロップ操作で2画面表示の解除が行えます。この場合では、2画面表示になっているウィンドウを「長押し」ドラッグして、空いている場所でドロップするだけで良いです。




コメント